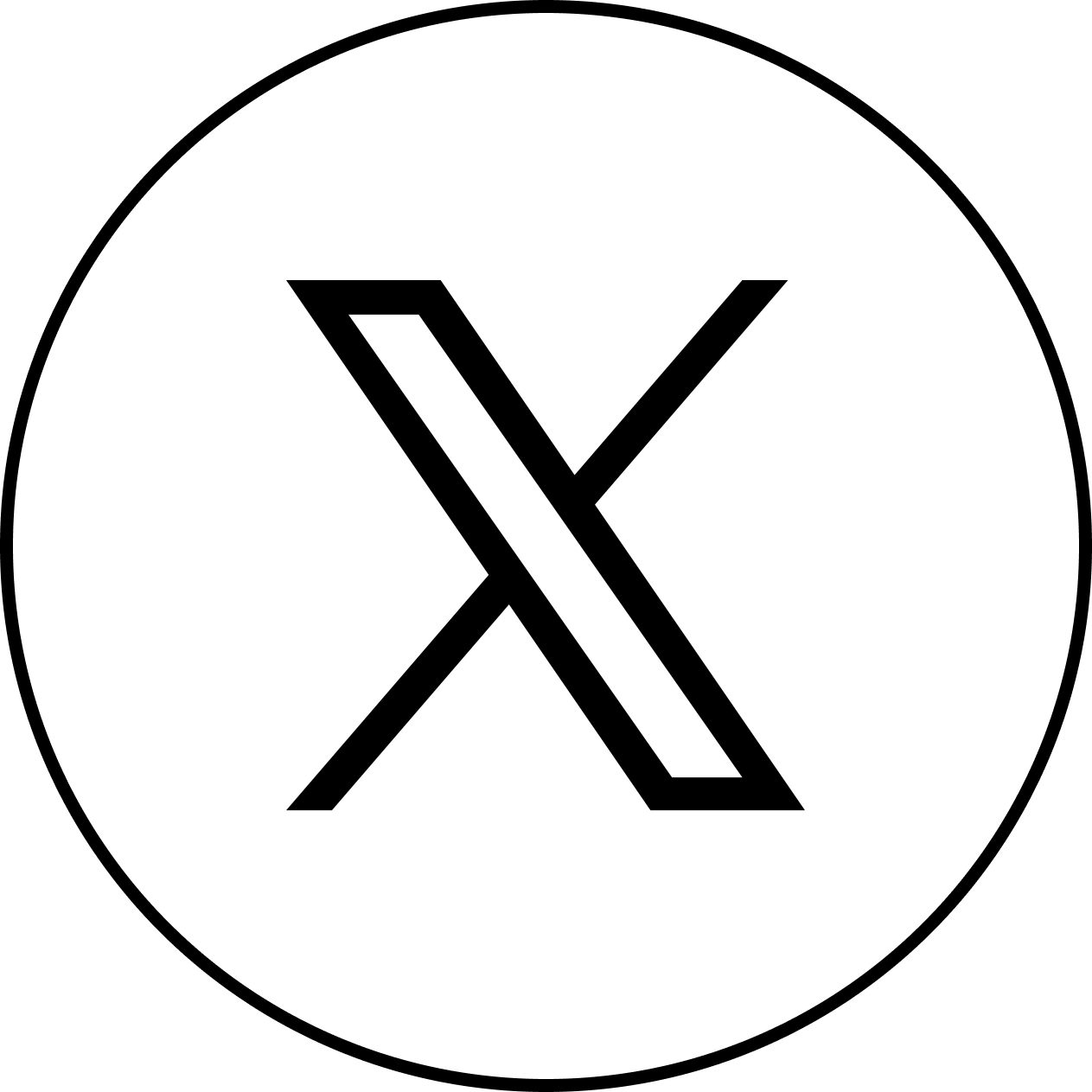急速に広まるオンラインミーティング
新型コロナウイルスの影響もあり、直接会わずに会話や交流ができるZOOMなどのビデオ会議システムが急速に広まっています。世の中の流れに合わせて、自分たちもZOOMなどを使ってみたい、直接会えない祖父母と子供たちを交流させたいと考えている方もいらっしゃるかもしれません。
パソコンの場合ウェブカメラが必要
ビデオ会議システムはネット環境さえあればどこでもミーティングやテレビ電話ができとても便利です。しかし、スマホやタブレットの場合アプリをインストールするだけで利用可能ですが、パソコンの場合はマイクとウェブカメラを用意しなければなりません。
ノートパソコンの場合はウェブカメラが標準搭載されていることも多いですが、デスクトップパソコンの場合はウェブカメラを自分で用意する必要があります。機材が必要になる場合もあることは忘れないようにしましょう。
スマホがウェブカメラとして使えます
実は、お使いのスマホがウェブカメラ代わりになります。わざわざウェブカメラ用のカメラを購入せずとも、今お持ちのスマホで代用できればとても楽ですよね。スマホをウェブカメラ化するのは、特に難しくありません。
今回の記事で、どのようにスマホをウェブカメラ化するのかについて紹介いたします。ウェブカメラ化に伴い導入するアプリや接続方法、導入の流れについてチェックしていきましょう。なお、iOS・Android両機種に触れるのでご安心ください。
スマホをウェブカメラとして使う方法
まずは、スマホをウェブカメラとして使うのには何をすればいいのかを解説いたします。基本的には、スマホ本体とPC、アプリのみあれば大丈夫。加えて、スマホに対応したUSBケーブル(Ligtning、USB Type-Cなど)が必要なこともあります。
なぜ、スマホをウェブカメラとして使うのにほとんど用意するものが必要ないのでしょうか。その理由がウェブカメラ化する「アプリを使うから」です。一体どういうことでしょうか。
アプリ導入でとても簡単にスマホがウェブカメラ化
実は、iOS・Android問わずスマホをウェブカメラ化するアプリが数多くリリースされているのです。そのため、アプリを公式サイトなどから導入して設定さえしてしまえば、ほとんど面倒な準備や設備などを整える必要がありません。
簡単にスマホをウェブカメラ・外部入力デバイスとして動作させられます。そんな非常に便利なスマホウェブカメラ化アプリは大きく分けて2種。USBで接続するアプリと、Wi-Fiを経由してウェブカメラ化するアプリがあります。
Wi-Fiで簡単にウェブカメラにできる
スマホをウェブカメラ化するアプリの中でも比較的メジャーな方式が、Wi-Fiを利用してワイヤレスにパソコンとスマホを接続するというパターンです。Wi-Fiを経由して、スマホのカメラ映像をパソコンでウェブカメラ映像として認識させます。
ケーブルが不要なのが何よりのメリット。準備するのはスマホとパソコン、場合によっては固定するための三脚のみという僅か3点のみなので非常に楽です。ただし、電波の状況次第で映像が乱れる可能性があるのでご注意ください。
USBケーブルでウェブカメラ化も可能
USBで接続するアプリは、機種に応じたUSBケーブルとパソコンを接続することで、スマホのカメラ映像をウェブカメラの外部入力映像としてパソコンに認識させられます。Wi-Fiを経由してワイヤレス接続するよりケーブルが邪魔かもしれません。
しかし、有線だからこそ解像度の高さや遅延などが少ないのが大きなメリットです。また、ネットワークを圧迫しないので回線環境が不安定な方でも安心して利用OK。いわば動作の「確実性が高い」手段だといえるでしょう。
スマホをウェブカメラにできるアプリを紹介
それでは実際にスマホをウェブカメラとして動作させられるアプリをチェックしていきましょう。非常に種類が豊富にありますが、今回の記事では3つのアプリをピックアップしてみました。アプリ名と導入の簡単な流れをチェックしていきましょう。
せっかくスマホという高性能なカメラを持っているのですから、ウェブカメラとして活用しない手はありません。使い方についても簡単に解説しますので、参考にしていただければ幸いです。
iVcam(Android・iOS)
スマホをウェブカメラ化するアプリの中でも特に知名度が高いのが「iVcam」というアプリです。Android・iOSどちらのスマホでも利用ができます。Wi-Fi・USB接続機能両方に対応しており、設定も簡単で便利です。
無料でも利用可能ですが、一点注意しなければならないのが「透かし」が入るということ。画面に「iVcam」という透かしロゴが入ってしまいます。ビジネスシーンなど問題があるケースも考えられるので、必要に応じて課金しましょう。
iVcamはアプリを立ち上げるだけでOK
iVcamの導入はシンプル。まずはパソコン・スマホの両方に公式サイトなどからiVcamアプリをインストールしてください。両方とも立ち上げましょう。パソコンの場合は「iVcam接続を待っています」と表示されればOK。
スマホ側でも立ち上げると、自動的にパソコンのiVcamを認識し「iVCamが見つかりました」とメッセージを出してくれます。再生ボタンを押せば、Wi-Fiでの接続はOK。USBの場合、ケーブルを繋いでから立ち上げてください。
DroidCam(Android・iOS)
使い勝手の良いスマホウェブカメラ化アプリ「DroidCam」。無料版と「DroidCam X」という有料版が配信されています。本アプリはWi-Fi・USBどちらにも対応しているのがポイントです。
一部機能は有料版限定ですが、無料版でも透かしロゴなどが入らないのが大きな魅力。スマホ・PCどちらの側でも動作が軽快なので、ストレスフリーなのも大きなメリットでしょう。Androidの印象を受ける名前ですが、iOSでも利用可能です。
DroidCamも簡単に接続可能
DroidCamも非常にシンプルな導入手順です。iVcam同様パソコン・スマホ両方に公式サイトなどからDroidCamアプリをインストールしましょう。どちらも立ち上げたら、パソコン側で「Wi-Fi」・「USB」を選べるので選択。
その後「Start」を押せば接続完了です。接続後、カメラ画面が表示されます。拡大・縮小などの機能で微調整を行えばOKです。ただし、有料版ユーザーにすると解放される機能なので、無償版はそのままでしか使えません。
Iriun Webcam(Android・iOS)
Iriun Webcamは、Android・iOSに対応しているのみならず、PCのOSもWindows・Macに対応している幅広いシーンで使えるスマホをウェブカメラ・外部入力デバイスにできるアプリです。
基本はWi-Fi接続。Android版のみ、USBでの接続・画面出力機能に対応しています。例によって無料版だとiVcamのようにロゴが入ってしまう点は頭に留めておいてください。とはいえ小さいので、あまり気にならないかもしれません。
Iriun Webcamの使い方もとてもシンプル
iVcam、DroidCamと同様、Iriun Webcamも導入は非常にシンプル。PCとスマホに公式サイトおよびストアからアプリをインストールして、権限を与えるだけで準備はOKです。
あとはPC・スマホでアプリを立ち上げたのち、接続するだけ。Android版でのみ対応しているUSB接続は映像の画質がクッキリとするので、解像度にこだわる方はぜひUSB接続を試してみてください。
AndroidをUSBでウェブカメラにする注意点
Androidを各スマホウェブカメラ化アプリで「USB接続」して映像を出力する際には、予めAndroid側で「開発者オプション」をオンにしておく必要があります。スマホの設定アプリからOSの「ビルド番号」を5回タップしましょう。
そうすると開発者オプションがメニュー項目に追加されるので「USBデバッグモード」をオンに切り替えればOKです。少しでも不安や懸念を覚えられる方は、USB接続ではなくWi-Fi接続での利用に留めることを推奨します。
ZOOMやLINEでウェブカメラとして使える
さて、スマホをウェブカメラ化させるアプリや手順について注目してきました。今回お伝えしてきた方法は、基本的に利用するソフトウェアやサービスの種類を問わずウェブカメラとして使用可能です。
ZOOM、LINE、Teams、Chatworkなど、さまざまなサービスでスマホをウェブカメラとして動作させられるということになります。設定さえ行っておけば、使いたい時にスマホを所定の位置に置くだけなので非常に簡単で便利です。
OBSを使えばWeb配信やゲーム配信もできる
スマホをウェブカメラとして使う上で便利なのは、何もオンラインミーティングに限った話ではありません。流行りのゲーム実況動画や配信をするのにも役立ちます。OBS Studioを使えば、YouTubeやTwitchなどの配信サイトで簡単に配信可能。
今回解説してきたウェブカメラ化アプリを使えば、外部入力カメラとして認識させられます。ワイプ顔出し配信や、手元動画の撮影・配信など配信や動画制作の幅が一気に広がること間違いありません。
接続しているのにZOOMなどで画面が映らないときは
既にiVcamなどを利用して接続が完了しており、画面が映るのも確認しているのにZOOMなどを開くとウェブカメラが設定されていないというケースもあるかもしれません。そういった時は、慌てないでください。
落ち着いて、ZOOMやLINEなどのアプリ側の設定を確認しましょう。カメラ設定を開き、自分が接続に利用したアプリが外部入力デバイスとして設定されているか確認するのです。ここで正しいものを選択すれば、スマホの映像をウェブカメラとして使えます。
スマホ固定用三脚があると安心
スマホをウェブカメラとして使う際、最低限必要なものはスマホ本体とPCのみ。しかし、スマホ本体を固定する三脚があるとなお安心して使えます。ブレない安定した映像にするためにも、モニターの後ろなどに立てる三脚の利用を検討してみてください。
近頃はスマホ用の三脚も数多く販売されています。従来のカメラ用三脚にスマホを固定できるようなアタッチメントが用意されていることもあり、使い勝手も上々です。機能豊富な三脚もあるので必要に応じて取捨選択しましょう。
画角が調整しやすいから盛りやすい
三脚を使うメリットは何もスマホ(ウェブカメラ)を固定するにとどまりません。自分が映る画角を調節しやすいので、盛りやすくなるはずです。自分の姿をより美しく・カッコ良く撮るためにも、三脚を使ってみてくださいね。
また、自分が画面に映る範囲の調整も用意です。服装を誤魔化すために首から上だけを撮るよう調節したり、逆にしっかりと肩口辺りから上を映すようにするなど、さまざまな調整が可能。三脚は手ごろな価格のものも多いので、ぜひ検討してみてください。
スマホをウェブカメラ化して更にスマートに
今回の記事では、スマホをウェブカメラとして動作させるための方法を紹介してきました。アプリを利用すれば、非常に簡単な手順でスマホをウェブカメラ・外部入力デバイスとして動作させられ、気軽にビデオ会議システムのミーティングに参加できます。
スマホをウェブカメラとして使えば、わざわざ新しくウェブカメラを購入する必要がありません。せっかくスマホという高性能カメラがあるのですから、ぜひウェブカメラとしても活用してみてくださいね。
スマホとウェブカメラが気になる方はこちらもチェック!
本サイトはアウトドアにフォーカスを当て、さまざまなアウトドアアクティビティ関連情報を紹介しているメディアです。しかし、今回のスマホウェブカメラ化記事のように、日常生活とかかわりの深いスマホなどの使い方解説記事も多数掲載されています。
デジタルデバイスを使いこなせれば間違いなく生活を便利に・豊かにできるでしょう。更に毎日の生活を楽しく快適にするためにも、ぜひ他の記事もチェックしてみてくださいね。あなたの暮らしに少しでも役立てれば幸いです。

スマホの平均寿命と耐久年数は?本体にこんな症状が現れたら買い替え時?
何年もスマホを使用していれば、劣化や寿命はどうしても避けられない問題です。本体やバッテリーなどによってスマホの寿命は異なりますが、年数が経過...

スマホの充電タイミングは、残りどのぐらいが最適?正しいフル充電の頻度も徹底検証!
スマホの充電がすぐなくなるのはある意味仕方ないこと、ですが何度充電してもすぐ無くなる場合は別の理由が考えられます。充電のベストタイミングや、...

携帯・スマホが水没した時の対処法5選!効果的な処置方法と注意点を解説!
誰にでも一度はうっかり手が滑って携帯・スマホが水没したという経験はないでしょうか。水没した携帯やスマホは、正しく対処すれば復活できる可能性が...