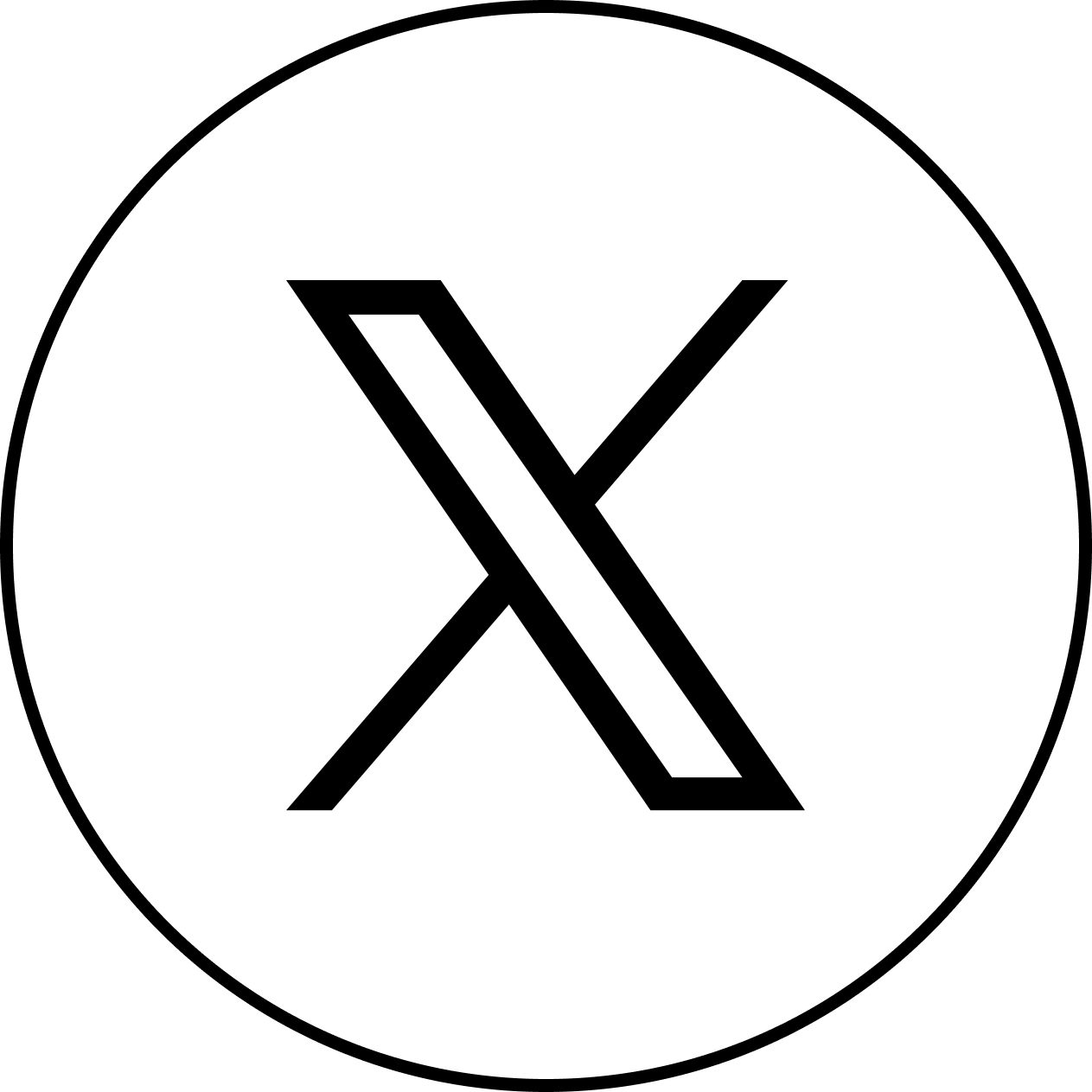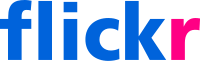GoProでのライブ配信は簡単にできる
必要な道具さえ揃っていれば、GoProですぐにライブ配信を公開できます。GoProでのライブ配信はスマートフォンさえあれば、誰でも簡単に動画を配信できますよ。
また、スマートフォンも普段使っているもので問題ないので、余計な費用も掛かりません。GoProを購入する際は、家電量販店やネットショッピングで手に入れられます。
一度接続すれば次回以降簡単に接続可能
GoProと専用アプリを一度接続すると次回以降スムーズに接続できるのも魅力です。GoProは以前接続した状態の情報を記録しているため、次回以降同じメディアでライブ配信をするのであれば、すぐにライブ配信が始められます。
設定が初期化されないので毎回設定する面倒がありません。また、必要に応じて設定の変更もできるので、自分好みにカスタマイズしてライブ配信ができます。
GoProでライブ配信するために必要なもの
GoProでライブ配信を行うにはGoPro本体、専用アプリ、インターネット環境、ライブ配信をしたいメディアの4つが必要です。ライブ配信に必要なものはそれほど多くなく、実際に使っているものでまかなえる場合もあります。ライブ配信に必要なものについて詳しく紹介するので、道具を揃える参考にしてみてください。
必要なもの①GoPro本体
GoProでライブ配信を公開する際は、ライブ配信機能を搭載したGoProを準備する必要があります。対応機種している機種は以下のモデルです。ライブ配信が搭載されていない機種もあるため、購入する際は対応する機種を購入しましょう。
 ライブ配信対応モデル
ライブ配信対応モデル
- HERO10 Black(最新モデル)
- HERO9 Black
- HERO8 Black
- HERO7 Black
- GoPro MAX
必要なもの②GoProアプリ
最新版にアップデートしたGoProアプリをスマホにダウンロードしましょう。最新版のアプリはGoProHEROBlack10まで対応しており、アプリ内での動画編集やスマホ内の写真、動画をアプリに保存できる機能が備わっています。
専用アプリはApple storeやGoogle playからダウンロードが可能です。GoProでライブ配信するために必ず必要なアプリなため、必ずインストールしましょう。
必要なもの③インターネット接続環境
インターネット環境がないとGoProでライブ配信ができません。GoProはインターネットに接続することで、さまざまなメディアにライブ配信を公開できます。接続できるインターネットは電話回線、Wi-Fi、ポケットWi-Fi、スマホのデータ共有(テザリング)などがありますよ。
GoProの映像は通信環境がよいほど画質に優れた映像を公開できるので、画質にこだわるのなら通信環境を整える必要があります。
必要なもの④ライブ配信をしたいメディア
GoProでライブ配信を公開する際はメディアを選定しておきましょう。対応しているメディアは国によって異なりますが、基本的には以下の通りになります。(2021年10月27日現在の状況)
instagramやtwitterなどの有名なSNSが対応していない場合があるので、GoProでライブ配信を公開する前にどのメディアに対応しているか確認をしておきましょう。
 ライブ配信対応メディア
ライブ配信対応メディア
- GoPro サブスクリプション
- Facebook プロフィール
- Facebook ページ
- Twitch
- YouTube
- Vimeo
- Workplace by Facebook
- Facebook グループ
- HUYA
- Douyu
- BILIBILI
- INKE
ライブストリーミングのセットアップ方法
セットアップ方法①GoProに電源を入れて接続準備をする
GoProに電源を入れてアプリと接続できる状態にしておきましょう。GoPro本体の画面を上から下にスワイプしてユーザー設定を開きます。「接続」を選択して「デバイスの接続」から「GoProアプリ」をタップしましょう。
GoProでのライブ配信では通常の動画撮影よりも電力を使うため、事前に充電をしておく必要があります。
セットアップ方法②GoProアプリとGoPro本体を接続
次にGoProとGoProアプリを接続しましょう。スマホにダウンロードしたGoProアプリを開き、左下のアイコンをタップします。「カメラの追加」をタップして接続するGoProを見つけ「カメラを接続」をタップし「Bluetoothをペアリング」を選択するとGoPro本体と接続できますよ。
カメラ名を変更して「今すぐ始める」をタップするとGoProの画面とスマホの画面がリンクします。
セットアップ方法③ライブストリーミングの設定
GoProとスマホの接続が終わったらライブストリーミングの設定を行いましょう。アプリを開いた状態で右下にある「LIVE」をタップし、配信したいメディアを選択します。メディア別に許可を求めてくるので「許可」を押しましょう。
メディアによってストリーミングの公開方法に違いがあるため、詳しい内容は後ほど紹介します。ストリームのセットアップ画面に従って進めば、ライブストリーミングの設定が完了しますよ。
「メディア別」ライブ配信の手順
メディア①Facebook(現在社名メタ)
Facebookはライブ配信に対応しているメディアなため接続が簡単です。「ライブの設定」からFacebookを選択し、「ライブの設定」をタップしてアクセス許可を行ってからFacebookのアカウントに接続します。
「ライブストリームのセットアップ」をタップし、ライブ配信の設定に必要な項目を入力しましょう。最後に「ライブ開始」を選択するとライブ配信がスタートします。
動画内容の確認はアプリから
ライブ配信内容をリアルタイムで確認する場合は、スマホにダウンロードしたFacebookアプリから内容を確認できます。GoPro本体やGoProアプリは撮影画面になっているため、視聴者側の画面で映像を確認できません。
メディア②YouTube
GoProのライブ配信はYouTubeでも可能です。「ライブの設定」をタップしてYoutubeプラットフォームを選択しましょう。もう一度「ライブの設定」をタップすると「YouTubeライブを許可する」とメッセージが表示されるので許可をします。
googleアカウントを選択してアカウントの許可を選択してください。「ライブストリームのセットアップ」をタップして必要な項目を設定し「開始」で撮影開始です。
YouTubeでライブ配信する時の注意点
GoProを使ってYouTubeでライブ配信をする際はいくつか注意点があります。ライブ配信を行う際はGoogleアカウントの設定が必要です。
Googleアカウントを作成して自分のYouTubeチャンネルを持っていないとライブ動画を配信できません。また、チャンネル登録者数が1000人以上を超えていないとGoProから動画を配信できないので注意が必要です。
メディア③その他のプラットフォーム(RTMP)
他のプラットフォームにもRTMP URLを貼るとライブ配信の映像を確認できます。GoProに対応するプラットフォームにアクセスしてストリーム名/キーを取得しましょう。GoProアプリを開いて「goproをコントロール」をタップして「LIVE」ボタンを選択「ライブの設定」から「RTMP」をタップします。
ライブ配信に必要な設定を行い「ライブ開始」をタップするとライブ配信が始まりますよ。
GoProでライブ配信する際の注意点
見る人が不快に思うことは絶対にしない
ライブ配信の動画を見て相手が不快に思うことは絶対にやめましょう。見ている人が不快になるような行為や過激な発言、許可が必要な映像や音楽などの使用など気を付けるポイントは沢山あります。GoProでのライブ配信を公開する際は、各メディアのサイトで規約をしっかりと確認するとよいでしょう。
ライブ配信する前にメディアを確認する
GoProでライブ配信をする前にメディアの設定を確認しましょう。初めて動画を配信するのであればメディア設定を間違えることが少ないですが、2回目以降は設定が前回のままになっているので、変更しないと以前の設定で動画配信することになります。
配信したいメディアの変更はワンタップでできるので、ライブ配信前はメディア設定の変更を忘れないようにしましょう。
GoProでライブ配信できない場合は?
通信環境が整っているか確認する
GoProに接続している通信環境が整っていないとライブ配信がうまくいかない場合があります。GoProでライブ配信ができない場合は、Wi-Fiのモデムや周辺機器の接続を確認しましょう。確認しても治らない場合は再起動をかける必要があります。
スマホの回線を使う際は「ネットワーク共有」がオンになっているか確認しましょう。接続できない場合は、スマホ本体を再起動するとスムーズに接続できる場合があります。
インターネット共有名が表示されるまで検索する
GoProアプリの画面でインターネット共有名が表示されるまで検索するとライブ配信ができる場合があります。GoProがネットワークとうまく接続できていない時に有効な方法です。
GoPro本体にホットスポットとなるネットワークが表示されない場合は、共有したいインターネット名が出てくるまで検索し続けます。GoProアプリの「ネットワークを選択」を数回タップすると再検索が可能です。
instagramはライブ配信に対応していない
instagramではGoProの動画をライブ配信できません。2021年10月27日現在instagramはGoProライブ配信に対応していないプラットフォームになります。現在主流となっているすべてのSNSがGoProのライブ配信に対応しているとは限りません。
instagramに映像を載せる場合は、スマホ内に保存している動画を乗せるか、スマホのみでのライブ配信のみとなってしまいます。
twitterでの配信は終了してしまった
残念ながらtwitterでのライブ配信は終了してしまいました。ライブ配信に必要なアプリ「Periscope(ヘリコープ)」が2021年3月31日にサービスの提供を終了したためです。
今までtwitterでGoProの動画をライブ配信していた方は、アプリ内で配信した映像をアーカイブで確認するか保存することしかできなくなりました。
GoProを使ってライブ配信を楽しもう!
GoProを使ってライブ配信を楽しみましょう。必要なものが揃っていれば、誰でも簡単にライブ配信ができて動画の保存も可能です。接続方法も簡単で、一度行えば次回以降すぐにライブストリーミングができます。
GoProは高性能なアクションカメラで動きながらの動画撮影に特化しているため、画質が優れていて動きのある動画をライブ配信すると迫力のある映像を配信できますよ。
GoProをより使いこなしたい方はこちらの記事をチェック!
GoProをより使いこなしたい方はこちらの記事をチェックしてみてください!GoProの使い方が詳しく紹介しており、初心者の方でもすぐに使いこなせる方法や撮影方法などが詳しく説明されています。
撮影時の画面表示や画質の最適化、動画の保存についても学べるので、GoProをいち早く使いこなしたい方に必見です。GoProでの撮影テクニックが気になる方は是非参考にしてみてください。

GoProの初心者向け使い方講座!撮影テクニックや面白い活用法までご紹介!
GoProは「GoPro7」が販売を開始し、機能面での強化が図られました。世界的にも人気のGoProでどの様な動画や写真が撮影できるのか!G...

GoProに防水ケースは必要?防水ハウジングの必要性とその使い方を解説!
goproに欠かせないアクセサリーの一つに防水ケース(ハウジング)があります。いろいろなメーカーから発売されていてさまざまなレビューがありま...

【高画質】GoProをウェブカメラに使う方法をご紹介!USB接続で準備も楽々!
アクションカメラとして確固たる地位を築いていると言っても過言ではないGoPro。特にアウトドアやウィンタースポーツなどのイメージが強いですが...

GoProアプリの使い方ガイド!スマホとの接続方法や、撮影時の画面表示を解説!
GoProアプリの使い方を紹介します。GoProアプリはスマホと接続し遠隔操作が可能で使える幅がとても広いです。「スマホとの接続方法が知りた...