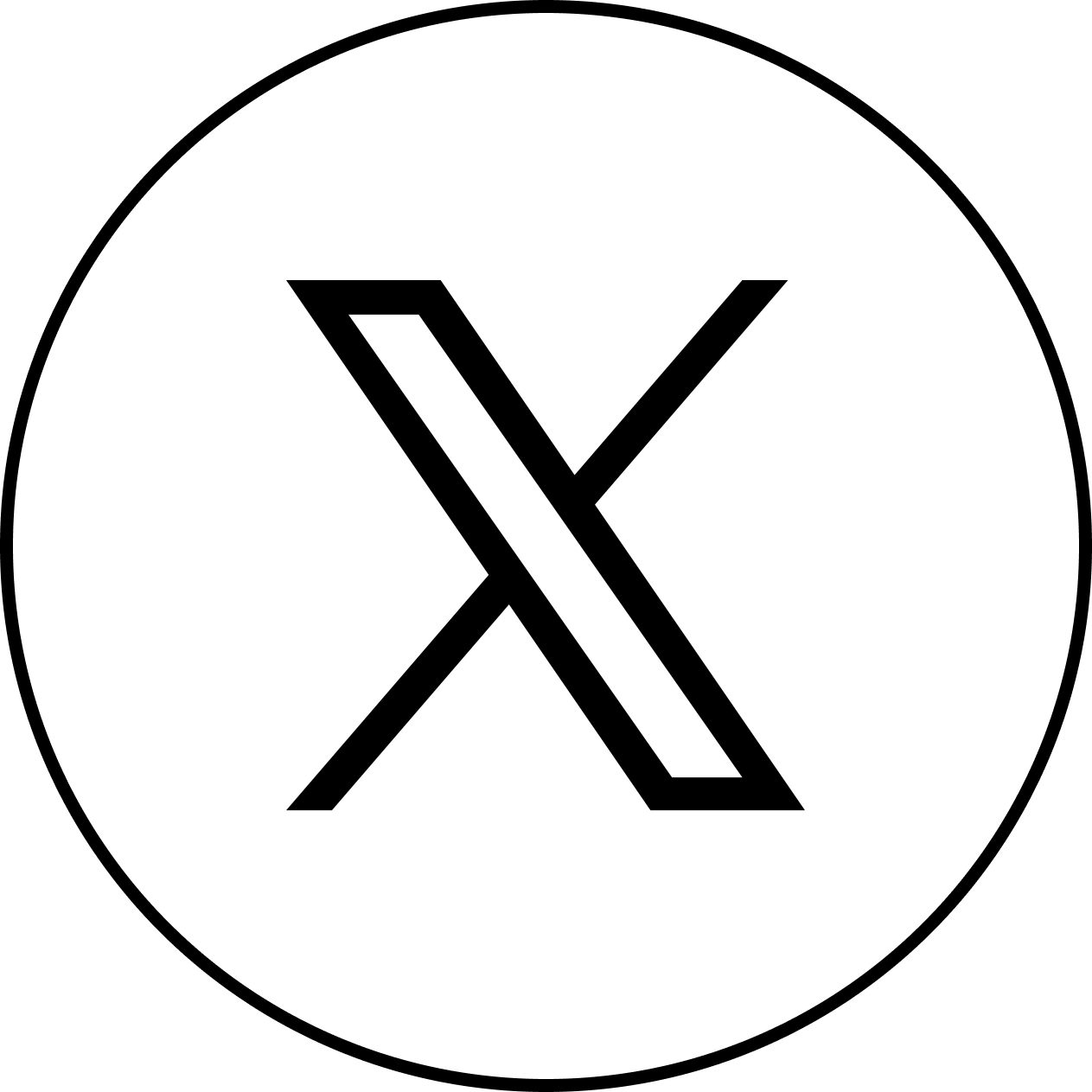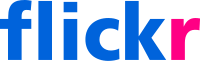まずはGoProアプリをダウンロード
GoProアプリ最新バージョンは2.9
最初にGoProアプリをダウンロードしましょう。GoProアプリをダウンロードすることでGoProを遠隔操作できます。現在のGoProはバージョン2.9となっており、App Store、GooglePlayからダウンロードが可能です。
GoProアプリとは
GoProアプリはGoProを最大限に活かせるiPhone・Androidで使えるスマートフォンアプリです。GoProの画像や映像をスマホでリアルタイムに確認できます。また遠隔操作も可能で、自分が撮影したいタイミングでシャッターを押せますよ。
さらに、スマートフォンアプリ経由で撮影に関する細かいセッティングの変更もできてしまいます。他にも動画編をスマホで簡単に編集できるアプリもありますよ。
iPhoneはAppStoreからダウンロード
iPhoneを使っている方はAppStoreからアプリをダウンロードしましょう。ダウンロード方法簡単であり、無料で誰でも使えます。また、容量も200MB以下なため、Wi-Fiがなくてもすぐにダウンロードが可能です。
AndroidはGooglePlayからダウンロード
GoProアプリをAndroidスマホで使う場合は、GooglePlayからダウンロードできます。Android版GoProアプリも無料でダウンロード可能です。いくつか似たようなアプリがあるので、アプリをダウンロードする際は「GoPro」と書かれたアイコンのアプリを選択しましょう。
iPhone・Androidへの接続方法
スマホへの接続方法①GoPro本体のワイヤレス接続をオンにする
使っているスマホに接続する前に、GoPro本体のワイヤレス接続をオンにしましょう。まずは、画面の上から下にスワイプして、ユーザー設定を押します。
接続からワイヤレス接続がオンになっているかを確認し、デバイスをタップしたのち、GoProアプリボタンを選択して接続画面を表示させましょう。GoPro本体のワイヤレス接続をしないとスマホとペアリングができません。
スマホへの接続方法②アプリの画面でカメラを探すボタンを押す
スマホのGoProアプリ画面でカメラを探すボタンをお押しましょう。アプリがダウンロードされたスマホが近くにあると、GoProを自動で検知してくれるので「GoPro が見つかりました」と表示されたら、接続ボタンを押します。
そうすると、スマホとのペアリングが完了し、アプリからGoProを遠隔操作できますよ。スマホから遠隔操作する場合はデバイスのバッテリー残量に注意しましょう。
スマホへの接続方法③2回目以降の接続はアプリでボタンを押すだけ
2回目以降GoProに接続する場合は、スマホアプリからボタンを押すだけと簡単です。まずは、GoPro本体の電源を入れます。スマホのGoProアプリを開き、左下のカメラマークボタンを選択しましょう。
「GoPro をコントロール」を押して、接続ボタンをタップするとbluetoothで自動的にスマホとペアリングします。
スマートフォンで撮影する時の画面解説
画面真下にあるボタンは動画撮影モード
画面真下にあるボタンは動画撮影ができるモードです。初期で選択されているため、ワンタップですぐに動画撮影ができます。GoProHEROシリーズによって画質は変わってはきますが、4Kの動画を撮影できるモデルもありますよ。
GoProは動きがある動画を撮るのに長けており、手ブレ補正効果で安定した動画撮影できます。スマートフォン感覚で撮影できるのでとても手軽です。
目覚まし時計のマークはタイムラプスモード
動画撮影モードの左側にあるボタンをタップして、タイムラプスモードに変更できます。タイムラプスは長時間の動画を早送りしたような撮影方法です。普通のタイムラプスモードは、早送りのスピードを先に設定する必要がありました。
しかし、HERO8ブラック以降はtimewarp2.0が搭載され、タイムラプスの速度を自動で調節してくれます。
カメラマークは写真撮影モード
動画撮影モードの右側にあるボタンをタップすると写真撮影ができます。GoProは高い解像度と撮影に関する細かな設定ができ、アクションカメラでも面白い写真が撮影できますよ。
撮影できる範囲や種類も豊富で広角、リニア、狭角、スーパービューと4つのモード切替が可能です。また、シーンごとにさまざまな機能を使い分けることができるので、撮影をする際は面白い写真が撮影できますね。
liveマークSNSでリアルタイムを発信できる
写真撮影モードの右側にあるのがライブストリーミングボタンです。SNSに動画を生配信できるモードになります。スマホでSNSへライブ配信などができますが、GoProでもできるようになりました。
初めてライブストリーミング機能を使用する場合は、生配信したいSNSを先に接続する必要があります。SNSで高画質のライブ配信をしたいと考えている人に向いている機能です。
左下の9つの四角ボタンは画像・動画フォルダ
左下にある9つの四角ボタンは、画像や動画の映像がフォルダーに収納されています。今まで撮影した画像や動画を確認でき、映像の詳細や拡大などもできるフォルダーです。
写真や動画を好みのリストに並び替えたり、プレビュー画面からスマホへデータの転送もできます。また、間違えて撮影してしまった映像やいらないデータなどはここから削除できるので便利です。
画面上部にある矢印はカメラの向きを変えられる
アプリの上側にある矢印の丸はカメラの向きを変えられます。GoProの電源を入れて撮影モードを押すとカメラは正面を撮影していますが、矢印ボタンを押すことで背面カメラに変更可能です。
操作方法は使っているスマホとあまりかわならいので直感的に操作ができますよ。GoProをわざわざ動かす必要がないので、アウトカメラやインカメラをよく使う人におすすめですね。
画面右上の工具マークはカメラの詳細設定
画面右上の工具マークはカメラの詳細設定です。動画や写真の撮影モードや細かい設定を変更できるモードになります。初めて使う人はあまり触れることはないかもしれませんが、慣れてくると撮影したい状況に合わせて設定を細かくカスタマイズするようになるでしょう。
解像度、シャッタースピード、光の加減などさまざまな調整が可能で、動画撮影や撮影する際の設定にこだわりがある人に最適です。
GoProアプリの主な使い方
使い方①GoProを遠隔操作して使う
スマホアプリ経由でGoProを遠隔操作して使えます。画面や電源ボタンなど直接押す必要がなく、手元にあるスマホだけで好きな時に撮影できるのが魅力です。カメラを固定したまま撮影はモード切り替えができるので、車やバイクなど動きが激しく躍動感のある撮影シーンに向いています。
GoProの小さい画面で操作すると押し間違いなどもよく起きますが、スマホからだとそういった心配が少ないです。
使い方②スマホの大きな画面でデータを確認
スマホにアプリを接続すれば、GoPro本体でなくても撮影したデータを確認できます。GoPro本体の画面で確認するにはとても小さく映像が見づらいです。確認するためにわざわざPCにデータを移し替えるのもとても面倒な作業ですよね。
しかし、GoProアプリをスマホに接続することで、スマホからデータを確認できて便利です。また、いらないデータをスマホ経由で消せるので、GoProを直接触る必要がありません。
使い方③動画編集機能を使う
GoProアプリにはスマホでクオリティの高い映像が作れる、動画編集機能があります。撮影したデータを複数選択し、好みの動画編集テンプレートを選ぶだけで、GoProが自動的に動画を編集してくれますよ。
初めて動画を編集する方は編集技術を学ばずに動画を作成できてしまいます。他にも動画を細かく編集できるGoProのアプリがあるので、動画を編集する際は一度使ってみてください。
GoProアプリを使うときの注意点
接続しているスマホの充電の減りが早くなる
GoProアプリに接続しているスマホは、充電の減りが早くなってしまいます。GoProはかなり電池の消費が激しいので接続しているアプリも重くなり、使っているスマホの消費電力がとても多いです。
がっつり撮影をするのであれば、あらかじめスマホの充電を満タンにしてきましょう。また、スマホ用のモバイルバッテリーを用意しておくととても安心ですね。
アプリに対応しているHEROシリーズか確認
使っているGoProデバイスがアプリに対応しているか確認しましょう。GoProには歴代のシリーズがいくつもありますが、そのほとんどがアプリに対応しています。
しかし、対応していないモデルもあり「オリジナルHDHERO」のみGoProアプリに対応していません。使っているGoProがどのモデルかを確認してからGoProアプリに接続をしましょう。
スマホと接続できない場合は?
GoProアプリを最新版にアップデート
GoProアプリを最新版にアップデートすると解決できる可能性があります。スマホとうまく接続できない場合は、GoProアプリが最新版でない可能性が高いです。
アプリのセキュリティや機能向上の関係で、古いバージョンのままだと接続できない場合があります。まずは、お使いのスマホに入っているGoProアプリを最新版にアップデートしましょう。
スマホのbluetooth設定を確認
使っているスマホのBluetooth設定がオフになっていないか確認しましょう。アプリをGoProに接続するには、bluetoothかwi-fiの接続が必要です。
スマホの再起動や誤作動により、bluetoothがオフになっている可能性があるので確認してみましょう。また、bluetoothがオンになっていても接続ができない場合、一度スマホに登録している情報を削除して接続し直してみるといいですよ。
接続したいスマホを一度再起動する
アプリと接続したいスマホを一度、再起動すると解決する場合もあります。原因は不明ですがスマホとの接続の相性が悪く、GoProと繋がらない場合があるため、使っているスマホを一度再起動しましょう。さまざまな接続方法を試したけど繋がらなかったという方は、ぜひ試してみてください。
GoProとスマホを接続して撮影しよう!
GoProのアプリは使い方が簡単
Goproのアプリは使い方がとても簡単です。指示に従うだけで接続ができ、撮影画面もシンプルで、初心者の人でもわかりやすい仕様になっています。
また、撮影技術がなくてもハイクオリティな動画を撮影できる補助機能が充実していますよ。直感的に操作ができ、一度使い方を理解すれば簡単に操作できるので、GoProアプリを使ってさまざまな映像を撮影してみましょう。
他にもGoProに関する情報が気になる方はこちらをチェック!
使い方以外にもGoProに関する情報が気になる方は下の記事をチェックしてみてください。GoProでは高画質な映像を撮影できます。撮影テクニックや活用方法を理解していることで、よりGoPro力を引き出せますよ。
また、GoProにはアタッチメントが豊富で、撮影方法の幅もとても広いです。GoProにはさまざまな使い方ができるので、気になる方はぜひ参考にしてみてください。

GoProと一緒に買いたいアクセサリーおすすめ14選!楽しさ倍増間違いなし!
GoProカメラで撮影された動画はSNSなどで多くアップされており、GoProの存在をご存知の方は多いと思います。そんなカメラにはたくさんの...

GoProの初心者向け使い方講座!撮影テクニックや面白い活用法までご紹介!
GoProは「GoPro7」が販売を開始し、機能面での強化が図られました。世界的にも人気のGoProでどの様な動画や写真が撮影できるのか!G...

GoPro(ゴープロ)とは?種類や使い方など、18の魅力をご紹介!
様々なシーンで活躍しているゴープロですが、数種類の機種が販売されています。どの様な種類の機種が販売されており、どの様な撮影機能があるか紹介し...