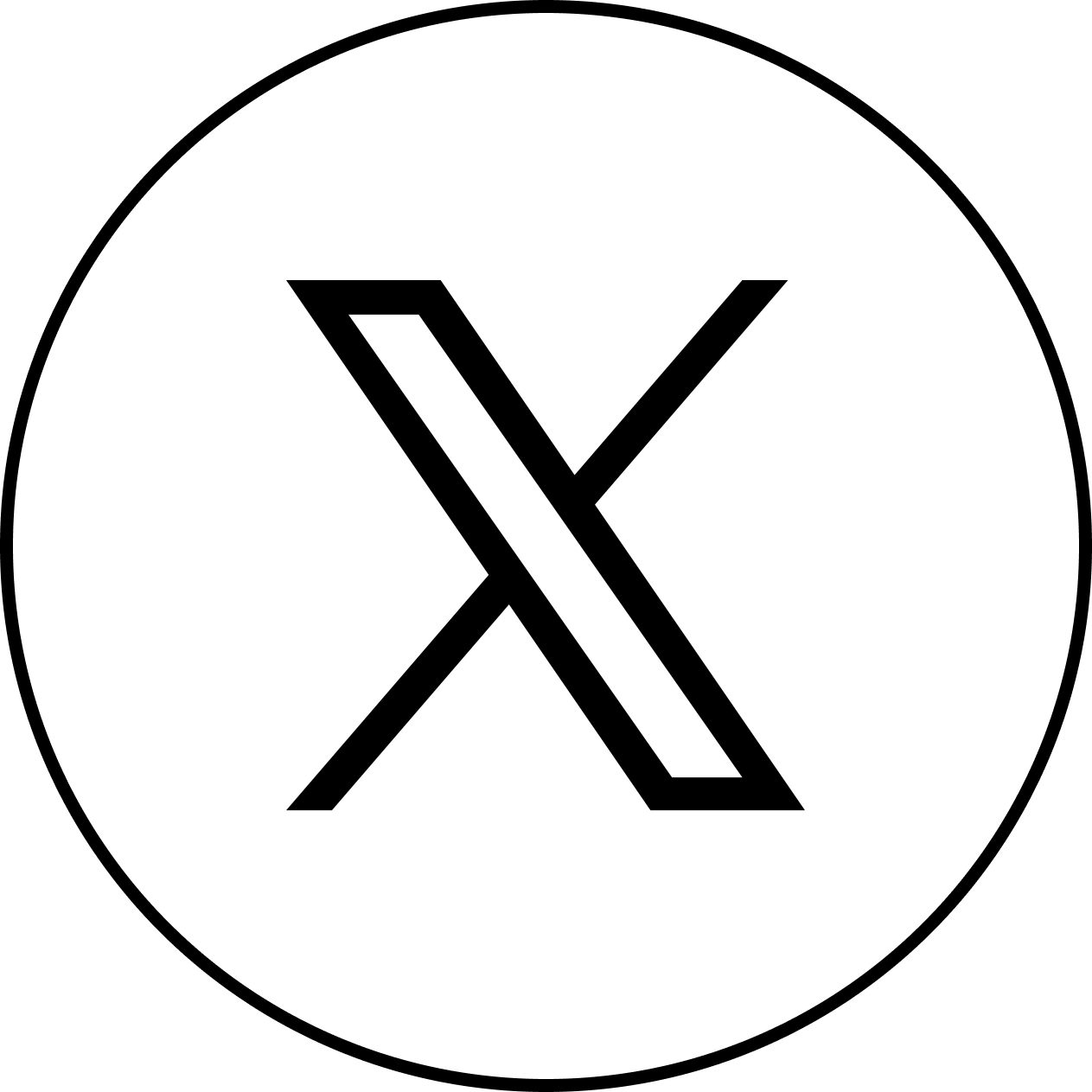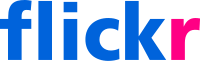アクションカメラの代名詞・GoPro
GoProといえば、アクションカメラの代名詞ともいえるほどメジャーな製品です。アウトドア系の動画撮影や、スキーやスノーボードなど動きの激しいアクティビティでも鮮明な映像を残せるほか、水中などでも大活躍。まさに「アクション」に強いカメラということで、常に各界隈から高い人気を集めています。
GoProにはアクションカメラ以外もある
アクションカメラとして非常に有名なGoProですが、実際にはアクションカメラ以外のモデルも存在しています。それがGoPro MAX 。こちらは360度全方向を撮影できるカメラで、アクションカメラではありません。アクションカメラシリーズはHEROシリーズなので注意しましょう。本記事でも、HEROを基準に進めていきます。
ウェブカメラとして使えるGoProは?
そして、ウェブカメラとして代用できるGoProはHEROシリーズの4~9のみなので注意してください。先ほど少しだけ登場した360度撮影カメラであるGoPro MAXは、ウェブカメラとして使用できません。もしウェブカメラとしての代用を考えている場合は、自分の持っているGoProがHERO4~9かを確認してくださいね。
GoProはウェブカメラとして使用可能
そんなアクションカメラの代名詞・GoProが「ウェブカメラ」として代用ができることはご存知でしょうか。リモートワーク・テレワークなどにシフトしつつある現代社会。ウェブカメラは今や必須ともいえるガジェットの1つです。
専用のカメラを購入しても良いですが、せっかくGoProがウェブカメラとして代用できるのにわざわざ別途購入するのは無駄な出費です。どうせなら、既に所持しているGoProを活用しましょう。
GoProウェブカメラの活用例
「ウェブカメラに使えるから何なの?」と感じられる方もいらっしゃるかもしれません。ウェブカメラとして使えれば、ZoomやGoogle Meets、SkypeなどでGoProを活用できます。
もちろん、パソコンはWindows・MacどちらでもOK。ちょっとしたビデオミーティングや、家族・友人とのビデオ通話などで活用ができます。ビジネスシーンでもプライベートでも大活躍です。
GoProをウェブカメラとして使う方法
さて、ここからは実際にパソコンでウェブカメラとして代用する方法をチェックしていきましょう。WindowsとmacOSでの設定を解説いたします。とはいえ煩雑な手順というわけではありません。手軽に利用できるはずです。
最低限必要なのはパソコン本体に加え、公式でリリースされている専用アプリ・GoProを接続するUSB Type-Cケーブルの3つのみ。固定用の三脚などがあるとなお良いです。チェックしていきましょう。
WindowsでGoProをウェブカメラ
まずはWindowsでの設定手順からです。最初にGoProをウェブカメラとして使うのに必要なアプリをインストールしましょう。「GoProウェブカメラアプリ」というもので、GoPro公式サイトからダウンロードができます。
下記のページを確認して頂き、インストールしてください。こちらのアプリは、HEROシリーズの4~9をサポートしています。
ウェブカメラアプリがインストールできたら、いよいよGoProをパソコンと接続します。USB Type-CケーブルでUSB接続します。接続完了後にウェブカメラアプリを開くと、アプリ側の機能で映像を調節できます。
ミラーリングや解像度・視点(POV)などを細かく設定可能。画面や映り方を見ながら、必要に応じて機能をカスタマイズしてみてくださいね。実際にビデオミーティングに参加するよりも前に行いましょう。
macOSでGoProをウェブカメラ
続いてはmacOS環境での使用方法手順の解説を進めていきます。とはいっても、基本的な流れはWindowsと同一。まずは例によって「GoProウェブカメラアプリ」をインストールしましょう。インストール完了後、こちらもGoProをUSB接続。アプリ側機能で画角など調整すればOKです。
GoProファームウェアは常に最新に
GoProのファームウェアは常に最新のものにアップデートしておきましょう。ウェブカメラとして使う時のみの話ではなく、それがベターです。そして何より、セキュリティリスク管理の視点から常に最新バージョンにしておくことのがおすすめ。なお、最新バージョンは下記ページで確認が可能です。定期的に確認することをおすすめいたします。
ワイヤレス接続は現状非対応なので注意
GoProをウェブカメラに代用する時は、Windows・macOS共にUSBを利用して接続しなければなりません。2021年8月時点では、Wi-Fi等でのワイヤレス接続機能はサポートされていないのが現状です。
将来的に先述のアップデートなどで対応する可能性が無いとは言い切れませんが、現時点でGoProをウェブカメラとして使いたい場合、Type-Cケーブルを用いて有線接続をしてください。
GoProを使用するアプリ側で選択する
パソコンに無事GoProが接続できたら完了…というわけではありません。ウェブカメラとして使いたいアプリケーション側で、GoProをカメラ・ビデオデバイスとして選択する必要があります。
例えば、ZOOMであれば設定から「カメラ」の項目を開き、ウェブカメラとして使うデバイスの選択が可能。これで、GoProがウェブカメラとして代用できるようになりました。高画質な映像をビデオ通話で映し出せます。
ブラウザでWebカメラ代用する場合の設定
パソコンにアプリを直接インストールせず、ブラウザを利用してビデオ通話をするケースも生じ得ます。その際にも当然GoProをウェブカメラとして使用可能ですが、設定の仕方が分かりにくいので注意してください。
Chromeブラウザであれば、メニューボタンから設定を開き「プライバシーとセキュリティ」、「サイトの設定」、「カメラ」と進み、一覧からデバイスを選択してください。これでブラウザでもGoProが使えます。
画質は標準で1080p(フルHD)
GoProは高画質での撮影に対応しており、ウェブカメラとしてはややオーバースペックと感じてしまうかもしれません。しかし、GoProウェブカメラアプリを見てみると、自動で1080p(フルHD)になっているので安心。
もしご利用中の回線の通信量などが心配であれば、同アプリの設定から画質を落とすことも可能です。HD解像度である720pに下げられるので、必要に応じて設定を変更してみましょう。
GoProをできれば固定する
ウェブカメラとして使うためには、GoProをスタンドなどでディスプレイの上辺りに固定する必要があります。固定するのは何でも構いません。普段GoProを外で使う時に活用している三脚やマウントを利用できるでしょう。屋内と屋外で分けたいという場合でも、手ごろな価格で三脚は入手できます。ぜひ検討してみてください。
GoPro固定スタンドの例
ウェブカメラとして固定する三脚などの一例として、上記画像の三脚などはいかがでしょうか。かなり手ごろな価格で購入ができ、GoPro固定用のアダプターも付属しています。
ウェブカメラはしっかり固定しないと、映像がブレる・揺れるなど通話相手にストレスを与えかねません。上記のような三脚でGoProをしっかりと固定してください。仮にウェブカメラとしての需要が無くなった後も、スマホ用三脚などとしても使用可能です。
GoProのマイクでなく別途用意がベター
GoProにはマイクが備わっているので、ウェブカメラとして使う時もパソコンに接続すればそのまま利用が可能です。わざわざマイクを用意する必要はありません。しかし、音質が良いとは言えないのが現実。通信環境やビデオ通話相手の環境次第では、音声が聞き取りにくい可能性が考えられます。そのため、マイクを別途用意するのがおすすめです。
USBで接続するだけで使えるマイクも多い
マイクはUSB接続だけで使えるプラグアンドプレイ対応の製品も多いです。マイク単体の設定などは特に不要で、ビデオ通話アプリ(Zoom、Google Meetsなど)側でマイクの選択・音量調節のみで利用できます。もちろんGoProやウェブカメラ単体でも問題はありませんが、よりクリアな声を届けたい際に是非検討してみてください。
更に音質を重視したい人は……
以下は完全に余談ですが、更に音質を向上させたい方はオーディオインターフェースを経由してXLRケーブルでマイクを接続してみましょう。飛躍的に音質を良くできるので、通話相手やビデオ会議などでもクリアな音声を届けられます。GoProで高画質、質の高いマイクで高音質という環境の出来上がりです。
GoProをウェブカメラとして賢く活用
今回の記事では、GoProの活用例の1つ「ウェブカメラとして使う」点について注目してきました。特別難しい操作は不要なので、方法や手順を注意しながら設定すれば簡単にGoProをウェブカメラ化できます。
いろいろなビデオ通話アプリで活用できるので、家の中でもGoProを大活躍させられるでしょう。リモートで働くシーンが増えつつある今だからこそ、GoProを家でも最大限活用してみてはいかがでしょうか。
GoProが気になる方はこちらをチェック!
本記事ではGoProをウェブカメラとして使う方法について扱いましたが、本メディアには他にもさまざまな角度からGoProを特集しています。ぜひ他のGoPro関連記事もご覧ください。
更にGoProを活用すれば、今まで以上にアウトドア・アクティビティが楽しくなるはず。一瞬を鮮明に・美麗に記録できるGoProを用いて、思い出づくりや映像作品などを製作してみてはいかがでしょうか。

GoProの初心者向け使い方講座!撮影テクニックや面白い活用法までご紹介!
GoProは「GoPro7」が販売を開始し、機能面での強化が図られました。世界的にも人気のGoProでどの様な動画や写真が撮影できるのか!G...

GoProと一緒に買いたいアクセサリーおすすめ14選!楽しさ倍増間違いなし!
GoProカメラで撮影された動画はSNSなどで多くアップされており、GoProの存在をご存知の方は多いと思います。そんなカメラにはたくさんの...