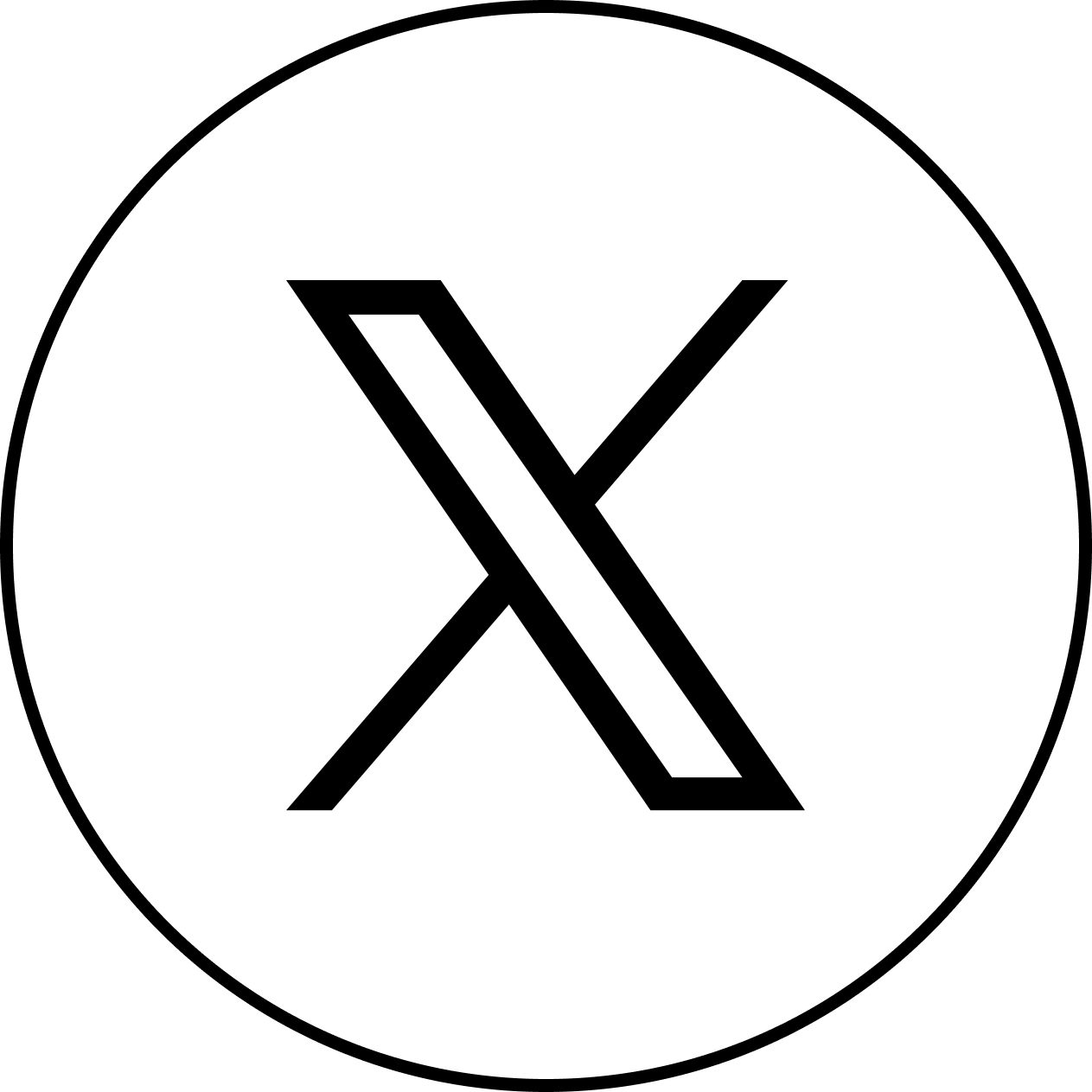スマホ画面は簡単にPCに映せる
スマホを使っているとき「画面をPCで出せたらいいのにな」と思ったことがある方も多いでしょう。ゲームをプレイしている様子をPC側で録画したり、単純に大画面でスマホの画面を見たりと使い方はさまざまです。
スマホの画面をPCに映すと聞くと、難しそうなイメージを受けるかもしれません。しかし、アプリを使えばスマホ画面をPC画面で映すのはとても簡単です。今回の記事でその方法を紹介していきます。
スマホの画面をPCに映す「意味」
最初に、画面をPCに出力することで得られるメリットや活用方法を簡単に紹介いたします。主に2つ、スマホの画面をPCに出力すると便利な事例があります。
ゲームを録画しやすい
まず挙げられるメリットが、スマホの画面収録、特に「ゲームの録画」が容易だということ。スマホのゲームプレイ動画を録画するのは、対応している機種に限りがありますが、PC画面に出力して録画すれば誰でも簡単に録画が可能です。
また、録画をするとスマホの動作が重くなってしまうという事態も避けられるでしょう。画質を劣化させないと録画できないというパターンもありますが、PCに出力すれば高画質のまま録画可能です。
大画面でスマホの動画や写真を楽しむ
もしPC画面を表示しているディスプレイの画面が大きい場合は、スマホの画面を映すことができれば、写真や動画を大画面で楽しむことができます。1人でNetflixなどを楽しむのもいいでしょう。
家族や友達と思い出の写真・動画を見ることで振り返るのも楽しいものです。また、スマホで映像を制作・動画編集などを行っている際はスマホ以上の大きさの画面で確認できるので、出来栄えや細かい部分を見る・チェックできるかもしれません。
実際にスマホの画面をPCに映す方法
それでは、スマホの画面をPCに映したいときは何をすればいいのかを実際にチェックしていきましょう。今回は無線で投影する方法と、USBケーブルを繋いで映す方法をそれぞれ解説。iOSとAndroid、そしてWindowsとMacでそれぞれ対応アプリが異なるのでそちらについても触れていきます。
Androidスマホの画面をPCに映す方法
Androidスマホはユーザーに与えられた権限の広さやカスタマイズ性の高さなどから、自由度が高いイメージが強いかもしれません。そのイメージ通り、Androidではさまざまな方法で画面をPCに映せます。アプリやケーブルに加え、Chrome拡張機能でも接続可能なのです。
中にはスマホの画面をPCに映すだけにとどまらず、映した「PC側の画面でスマホを操作できる」方法もあります。どんな方法があるのか、今回は2つピックアップしました。
Wi-Fiでスマホ画面をPCに映すAirMore
Androidスマホ画面をPCに映す時に簡単なのが「AirMore」というアプリを使う方法です。Windows・Macどちらも対応しています。スマホにAirMoreアプリをインストールし、パソコンブラウザでAirMore接続ページを開いておきます。
スマホアプリでPC側に表示されたQRコードをスキャンするだけで接続完了です。さまざまな項目が出てくるので「ミラーリング」を押してください。これでスマホの画面をPCに映せます。
Chrome拡張機能「Vysor」でスマホを操作
Google Chromeの拡張機能「Vysor」を使えば、スマホの画面をPCに映すだけでなくそのPCでスマホを操作できます。特段Androidスマホ側にアプリのインストールは不要なのもポイントです。
必要なのはUSBケーブル、PC側にChromeとADBドライバの3つ。用意できたら、Chromeで「Vysor」という拡張機能をインストール・立ち上げましょう。Vysor側でFind Devicesをクリックすれば接続完了です。
iOSスマホの画面をPCに映す方法
さて、ここまではAndroidスマホの画面をPCに映す方法をお伝えしてきました。続いてはiOSスマホ、つまりiPhoneをPC画面に映す方法・手順について注目していきます。基本的な操作の流れはAndroidと同様ですが、使うアプリなどが異なるので注意してください。
パソコンだけで実現!「LonelyScreen」
LonelyScreenは、スマホ側にアプリをインストールせずに画面をミラーリングできる便利アプリケーションです。WindowsとMac、どちらにも対応しています。方法は実にシンプルです。
というのも、パソコン側にLonelyScreenをインストールして起動するだけ。あとはiOSスマホから「画面ミラーリング」を開き「LonelyScreen」を選択すれば、画面がPCに映ります。非常に簡単なのでぜひ試してみてください。
Macのみ可能「QuickTime Player」
iOSスマホの画面をUSBでPCに映す方法も非常に簡単です。Macにプリインストールされている「QuickTime Player」を使いましょう。Windowsではこちらの方法は利用できないのでご注意ください。
USBでMacとiOSスマホを接続したら、QuickTime Player側で「新規ムービー収録」をクリック。撮影画面録画ボタン横の逆三角形をクリックし、iPhoneに切り替えて接続完了です。
ApowerMirrorならどちらのスマホでもOK
さて、ここまでAndroidとiOSそれぞれで使えるアプリや方法をお伝えしてきましたが「ApowerMirror」というアプリはどちらのスマホでも画面を簡単にPCに映すことが可能です。しかも、Windows・Mac両方に対応。
ApowerMirrorはスマホにインストールせずに使うこともできますが、機能が一部制限されます。裏を返せば、ただ画面を映すだけでいいのであればアプリをわざわざインストールしなくてOKです。
接続・画面表示後に注意が必要なポイント
スマホの画面をPCに映すのは案外簡単であることが分かりました。ここからは、スマホの画面を表示した「後」に注意しなければならない点を幾つかご紹介いたします。見落としがちな点などもあるので、必ず確認しましょう。
音がスマホから出る場合もある
まず注意するべきなのが「音」です。接続する方法やアプリによっては「画面はPC側で表示されているけど、音はスマホから出る」というケースがあります。スマホ側のスピーカーから音が鳴ることになるというのを認識しておきましょう。
必要に応じてスマホをスピーカーに接続するなどしてみると便利です。また、意図していないデバイスからいきなり大音量が流れる可能性もあります。接続して映像を見る時などは、まず「どこから音が出るか」に注意してください。
「接続先」に注意
スマホをミラーリングする際は「接続先」に注意してください。こちらは特に無線でスマホの画面をPCに映す際の注意点です。無線の場合ケーブルがないので「どこに繋がるか」は、スマホで接続先を選択する必要があります。
もし家にFire Stickなどが複数本あるなどすると、接続候補が複数表示される可能性があり非常に紛らわしいです。意図しないデバイス・モニタ・テレビなどにスマホの画面が表示されかねないので注意してください。
「個人情報」に注意
スマホの画面をPC画面に出力する際、1人で楽しむ分には何も気にする必要はありません。しかし自分以外の人と一緒に見る際には「スマホの中にある情報」に注意しましょう。特に今回紹介した方法は、スマホの画面全てが映ります。
そのため、いろいろな人の連絡先などの個人情報や、人には見られたくないようなデータ・アプリがインストールされていることなどがバレるリスクがあります。余計な情報が映り込まないように注意してください。
ミラーリングは有線・無線どっちがいい?
Android・iOS問わず、スマホの画面をPC側に映す・表示する際にはさまざまな方法があると分かりました。無線・有線どちらの方法も存在しており、両方をお伝えしてきましたが、実際どちらの方がおすすめなのでしょうか。
ここからはスマホの画面をPCに映すとき「無線」と「有線」どちらがいいのか、いくつかの角度から確認していきます。それぞれメリットやデメリットを持っていますので、一概に「○○がオススメ!」とは言い切れないのです。
有線で接続するメリットは「確実性の高さ」である
最初に有線接続から確認していきましょう。有線で接続する際の最大のメリットは「確実性が高い」というポイントです。ケーブルが壊れかけたりしていない場合を除き、基本的に安定した画面表示を実現してくれるでしょう。
実際のスマホ画面とPC側に映っている映像のラグも少なく、リアルタイム性の高い操作ができます。また、接続先が分かりやすいというのも大きなメリット。文字通り「ケーブルが繋がっている先」に繋がるので、やはり確実性が高いです。
有線で接続するデメリットは「邪魔」だということ
有線で接続する際最大のデメリットは、結局のところ「USBケーブルが邪魔」ということになるでしょう。用意するのも邪魔、接続した後も邪魔、終わった後も片付けるのに邪魔、さまざまな観点からとにかく「邪魔」です。
邪魔は「面倒」に言い換えることもできます。いちいちケーブルを用意するという手間や、ケーブルを接続する手間は非常に面倒。また、PCにミラーリングした後もケーブルの届く範囲にしかスマホを動かせないのもデメリットです。
無線で接続するメリットは「ストレスフリー」
スマホをPCに無線で接続して画面を映す際の最大のメリットは「ストレスフリー」と言えます。煩わしいケーブルから解放され、まさに手軽・気軽・簡単にスマホとWindowsやMacのPCと接続が可能です。
また、接続した後もよほど距離が離れない限りは自由に移動できるのもポイントでしょう。ケーブルがないので、スマホがどこにあっても問題ありません。また、持ちながら移動できるので楽な姿勢で操作できるはずです。
無線で接続すると「ラグ」が起こり得るのがデメリット
無線だとケーブルといういわば束縛がないので非常に手軽です。しかし、無線で接続するときに避けられないのが「ラグ」です。スマホの画面とPC側に映す画面の微妙なラグが起こり得るので、確実性が高いとは言えません。
また、ネットワークの接続が不安定になる可能性もゼロではありません。突然接続が不安定になる可能性も考えられます。スマホの画面を無線でミラーリングする際は、そういった不確実性があるということは頭に留めたうえで行いましょう。
無線・有線どちらでも充電は可能です
画面をミラーリングする際「充電・バッテリーはどうなるの?」という疑問を持たれる方もいらっしゃるかもしれません。スマホの充電は、無線・有線関係なくどちらでも可能なのでご安心ください。
有線の場合はPCとUSBで接続した時点でPCから給電されるので、ミラーリング中は常に充電されることになります。無線の場合は、必要に応じてモバイルバッテリーやコンセントから普通にケーブルを繋げばOK。もしくはQi充電などもできるかもしれません。
スマホの画面をPCで出力しよう
今回の記事ではスマホの画面をPC側の画面へ投影する方法について注目してきました。スマホの画面をPC画面に投影することでさまざまなコンテンツを大画面で楽しめます。また、画面を録画するのが非常に楽です。
とはいえ、PC画面に映すことの何が便利なのか分からないという方もいらっしゃるでしょう。そんな方はぜひ一度試してみてください。スマホの画面をPC画面に出力してみると、その使い勝手やいつもとは違った感覚がクセになるかもしれませんよ。
スマホのミラーリングが気になる方はこちらもチェック!
スマホの画面をPC画面へ出力する方法に特化して紹介してきましたが、本サイトには他にもまだまだスマホ関連のお役立ち情報を多数紹介・解説しています。スマホの使い方や活用術を知りたいという方はぜひ他の記事もチェックしてみてくださいね。
また、本サイトのメインコンテンツはアウトドア関連です。アウトドアの際に役立つスマホの使い方についてもさまざまな角度から紹介していますので、興味のある方はぜひそちらも覗いてみてください!

水没したスマホを復活させる方法!すぐに試せる対処法とやってはいけない行動を解説!
大手動画サイトでは防水スマホを抱えてわざわざ自らお風呂に飛び込み水没させるという動画が多くの人から再生されています。もし、他人事ではなく自分...

スマホの充電タイミングは、残りどのぐらいが最適?正しいフル充電の頻度も徹底検証!
スマホの充電がすぐなくなるのはある意味仕方ないこと、ですが何度充電してもすぐ無くなる場合は別の理由が考えられます。充電のベストタイミングや、...

GoProアプリの使い方ガイド!スマホとの接続方法や、撮影時の画面表示を解説!
GoProアプリの使い方を紹介します。GoProアプリはスマホと接続し遠隔操作が可能で使える幅がとても広いです。「スマホとの接続方法が知りた...