スマホのデータを取り出したい時に
普段から生活を共にしているスマートフォン。いまや持っていて当たり前とも言われるほどに定着し、電話としてだけでなくカメラとして、ゲーム機として、あるいはマルチメディア端末のように使っている人も多いです。
特にAndroidスマホはその自由度の高さからさながらパソコンのように使っているユーザーもいます。とはいえ、普段はスマホのみで完結するかもしれませんが、時にはデータをパソコンに移したいということもあるかもしれません。
スマホをパソコンと接続しよう
Androidスマホからパソコンにデータをコピーしたい時は、接続するだけで簡単にデータのやり取りができます。スマホからパソコンにデータを移す・コピーするだけでなく、パソコンからスマホへデータを移動させることも可能です。
接続やデータという単語を見ると難しそうに思えますが、方法によっては本当に簡単。本記事を通してぜひトライしてみましょう。
スマホとパソコンの接続方法をチェック
今回の記事では、スマホとパソコンの接続方法・手順を解説いたします。一般的な有線で接続する手順はもちろんのこと、無線、いわゆるワイヤレス接続する手順もチェックしていきましょう。有線・無線どちらも意外と簡単に接続ができるので、データを移したいという方はこれを機にマスターしてみてはいかがでしょうか。
スマホをパソコンと有線で接続する方法
それでは早速、Androidスマホとパソコンを有線で接続する手順をチェックしていきましょう。Androidスマホとパソコンを接続する際に最も一般的な手順が、USBケーブルをスマホ・パソコン双方に接続するという方法です。スマホを充電するときに挿すUSBケーブルで端末とパソコンに接続するという手順になります。
スマホの規格に合ったUSBケーブルを使おう
パソコンとスマホを有線で接続するためには、USBケーブルが必要です。ただし、USBケーブルといっても種類があるのでご注意ください。お使いのスマホと同じ規格のUSBケーブルでなければ、穴に入りません。
無理やり入れようとして端子を故障させてしまう恐れがあるので注意しましょう。パソコンに挿す時も、向きに注意してください。無理やりパソコンに挿入すると、故障の原因になります。
USBケーブルがデータ通信に対応しているか注意する
ただし、USBケーブルによっては給電のみサポートしていて「データ通信非対応」という製品もあります。そのため、端末をパソコンへケーブルで接続したのにPC側で表示されないときはデータ通信に対応していないUSBケーブルなのかもしれません。
もし新しく購入する際も、パッケージなどを注意深く観察して「データ通信対応」と書かれている商品を買うように意識しましょう。非対応のケーブルの方が安い傾向にあるので、低価格帯の製品を買う時は要注意です。
従来のAndroidスマホならmicroUSB
昨今のAndroidスマホにおいて採用されているUSB端子は2種類で、長年採用され続けてきた規格がいわゆる「microUSB」になります。正式にはmicro USB Type-Bという規格で、接続端子が小さいのが特徴。
膨大な数のAndroidスマホがこちらのmicroUSB端子を搭載しています。細くて小さいため、抜き差しする際は端子を傷つけないように注意しましょう。スマホを上手く充電できない、データ転送が失敗する原因になりかねません。
新しいAndroidスマホならUSB Type-C
近年のAndroid端末が搭載しているUSBの規格が「USB Type-C」です。表裏の区別をせずに抜き差しできるのが特徴で、給電やデータ通信のみならず映像などの出力もでき、非常に万能なケーブルとして広がっています。
パソコンのMacbookやiPad Proにも採用されており、今後ますます広がっていくことが予想されているUSBの規格です。徐々にAndroidスマホでもデファクトスタンダードな規格になりつつあります。
パソコンと繋げられたらAndroidにアクセスする
Androidスマホは、microUSBかUSB Type-Cで接続できるということが分かりました。これらのデータ通信対応ケーブルを用いて、パソコンとAndroidスマホの端子に接続してください。数秒後、Androidデバイスが表示されます。
これで、PCからAndroidスマホにアクセスが可能。Windows搭載パソコンの場合は特に設定やドライバなど不要です。そのままファイルの操作ができます。
Macの場合はアプリ導入が必要
Windowsがインストールされているパソコンであれば、Android端末をUSBで接続すれば自動で認識してくれます。しかし、macOSが搭載されたパソコンの場合はWindowsのように自動で認識をしてくれません。
もしWindows搭載パソコンではなくmacOSに接続したい場合は、Android File Transferというアプリケーションのインストールが必要です。そうすれば、MacでもAndroidと問題なく接続ができます。
無線でのパソコンとAndroid接続方法
USBケーブルを利用して、有線でスマホとパソコンを接続する方法を解説してきました。ここからは、有線ではなく無線・ワイヤレスで接続する方法・手順をチェックしていきましょう。ケーブルがあると、配線や管理などが面倒に感じてしまいがちです。
ワイヤレスで接続ができるとケーブルから解放されるのでユーザーエクスペリエンスが格段に向上します。アプリなどを使う一手間が増えるので難易度が高く感じるかもしれませんが、ぜひトライしてみてくださいね。
スマホアプリを使ってパソコンと無線接続
さて、Android端末とパソコンを無線で接続する際に最も手っ取り早い方法が、アプリを利用して接続するという手順です。数多くのアプリがあるので、今回はその中から2つのみピックアップして紹介いたします。
それが「Ftp server」と「Xender」というアプリです。どちらもシンプルな操作性と分かりやすい手順・流れが特徴なので、ぜひ試してみてください。
シンプルなFTP接続アプリ「Ftp server」
まず紹介するのが「Ftp server」というアプリ。その名の通りスマホをFTPサーバーとして利用して、そこにパソコンからアクセスするといった流れのアプリになります。アプリを立ち上げたら、画面中央上部にある電源ボタンをタップしましょう。
すると、アドレスが表示されます。こちらのアドレスをWindowsのエクスプローラー画面上部のアドレスバーに入力してください。ユーザー名とパスワードも表示されているので併せて入力すれば、アクセスできます。
設定でユーザー名やパスワードを変更できる
Ftp serverは、アプリ内の設定画面からユーザー名やパスワードを変更可能です。自分の覚えやすいユーザー名とパスワードを設定すれば、接続したい時にサッとスムーズに接続できるかもしません。
とはいえ、ユーザー名・パスワード共に他人には教えないようにしてください。限定的なFTP接続とはいえど、通常のWebサービス同様にセキュリティ意識は高く持つようにしましょう。
QRコードでラクラク接続できる「Xender」
アドレスの入力などが不要で、PCで表示したQRコードをスマホで読み取ればスマホのファイルにアクセスできるというアプリが「Xender」です。よりシンプルに、より手軽にパソコンとスマホを接続可能。
Xenderが便利なのはPCとの通信にとどまりません。Xenderをインストールしている他のAndroidはもちろん、iPhoneともやり取りができます。スマホOSが異なるとファイルのやり取りが面倒ですが、Xenderを入れておけば楽ですね。
Androidをパソコンと接続した時の注意点
AndroidをWindowsやMacなどと接続できたら、あとはファイルの読み書きなどが自由に行ってください。とはいえ、接続中に注意すべき事項もあります。例えば、ファイル転送中は絶対にケーブルを抜かないこと。
無線の場合は接続を中断しないようにしましょう。ファイルが破損するおそれがありますので、極力コピーや移動中に接続を中断することは避けてください。Windows・Macどちらのパソコンでも共通の注意事項です。
本体ストレージとmicroSDは別ディスク扱い
スマホに拡張ストレージとしてmicroSDを挿入している場合、パソコン側は別ディスクとして扱います。コンピュータウィンドウを開くと、スマホの名前が表示されていることが確認できますので、開いてみましょう。
そうすると、ディスクが2つ表示されていることが分かります。これらが、本体ストレージと拡張ストレージ(microSD)ということです。自分が操作したいストレージをダブルクリックして開き、ファイルを転送しましょう。
もしパソコンがウイルスに感染しているとスマホも危険
もし、お使いのパソコンがウイルスに感染していた場合、Androidスマホと接続したらどうなるでしょうか。可能性として考えられるのは、パソコンからAndroidスマホにもウイルスが感染してしまうというケースです。
非常に危険なので、PCがウイルスに感染しているか事前にセキュリティソフトやWindows Defenderなどを活用して入念にチェックすることを推奨いたします。感染済PCにスマホを接続してから後悔しても遅いからです。
スマホのデータをパソコンに移す理由
そもそも、スマホのデータをパソコンにわざわざ移す理由とはなんでしょうか。人それぞれ使い方などによって理由は異なりますが、最もスタンダードなのは「データのバックアップ」でしょう。
クラウドへのバックアップが浸透しつつあるものの、念の為ローカルにもバックアップをしておこうとする人は多いです。また、写真などであればパソコンに保存しておけばいつでも大画面で写真や動画を楽しめますし、書類などはすぐに、簡単に編集ができるというメリットもあります。
大切な写真のバックアップ
スマホに保存されたデータの中でも特にバックアップしておきたいのは、やはり写真や動画といった思い出。スマホやmicroSDカードははいつ壊れるか分かりません。だからこそ、クラウドとパソコンにバックアップしておくのは大切です。
もちろんパソコンもいつ壊れるか分かりませんし、クラウドストレージでも何が起きるか分かりません。が、その時スマホが生きていれば別のパソコンへバックアップできます。どれかが壊れても平気な体制を整えておくことが大切です。
スライドショー的な映像作成もできる
スマホからパソコンへデータを移すことで得られるメリットとして他にも挙げられるのが、ファイルの扱いやすさです。写真や動画はスマホでも編集こそできますが、しやすさ、できることの幅広さはパソコンに敵いません。
YouTuber的な動画を作成するのにもスマホよりパソコンの方が楽ですし、凝った編集もできます。本メディアのメインコンテンツであるアウトドアで撮影した動画をパソコンで編集して素敵な動画にすることもできるでしょう。
スマホとPCを接続して更に活用しよう
今回の記事では、Android スマホをパソコンと接続する方法について注目してきました。スマホをパソコンと接続する手段は数多くありますが、大きく分けると2種類の方法に分けられます。
それが、USBケーブルを利用して有線で接続する手順、FTP接続などを活用して無線で接続する手順です。どちらもさほど難しい手順はなく簡単なので、自分の使い方や環境に合った方法で接続しましょう。パソコンとスマホを接続すれば、デジタルライフの幅が広がるはずです。
スマホ関連が気になる方はこちらもチェック!
本サイトはアウトドアをメインコンテンツとして取り扱っているメディアです。しかし、今回の記事のスマホのように、暮らしに身近なものなどについて注目した記事も多数掲載されています。
今回はスマホとパソコンの接続方法でしたが、他にも関連記事が掲載中です。スマホやデジタルデバイス・ガジェット系の記事を下記にリンクを配置しておりますので、ぜひ興味のある記事をチェックしてみてくださいね。ガジェットを使いこなせれば、生活をより便利にできますよ!

【スマホ画面を大画面で楽しめる】画面ミラーリングとは?簡単な設定方法をご紹介!
iPhoneの画面をテレビなどの大画面で映し出したい!とは思ったことありませんか?iPhoneの「画面ミラーリング」とは、テレビやパソコンの...

Androidスマホで簡単、スクリーンショットの方法を解説!写真の保存場所も!
スマホに表示されている画面を画像として保存できる機能・スクリーンショット。Webサイトに掲載されていたお役立ち情報などをいつでも見返せるよう...
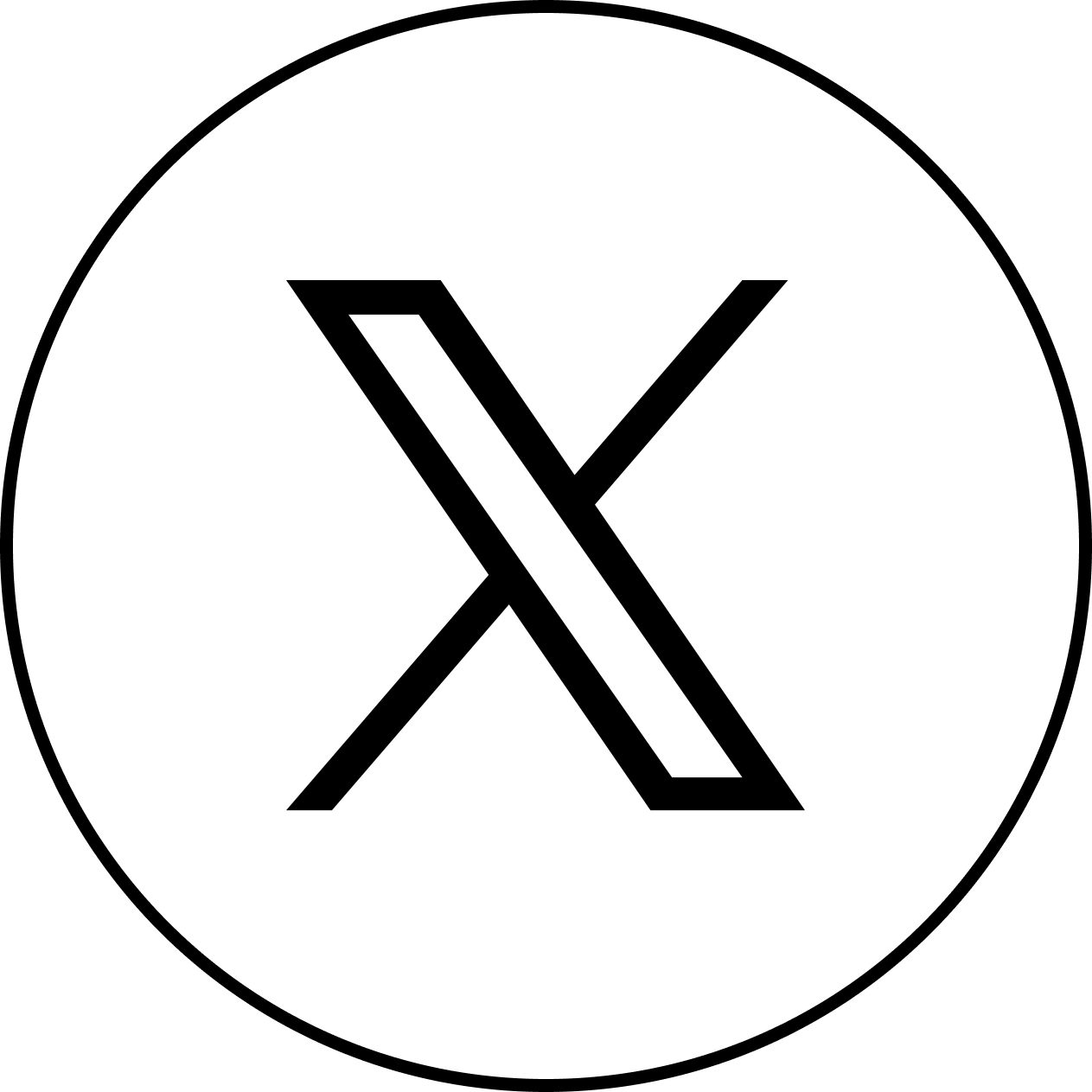











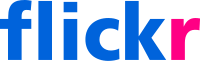


出典:著者撮影