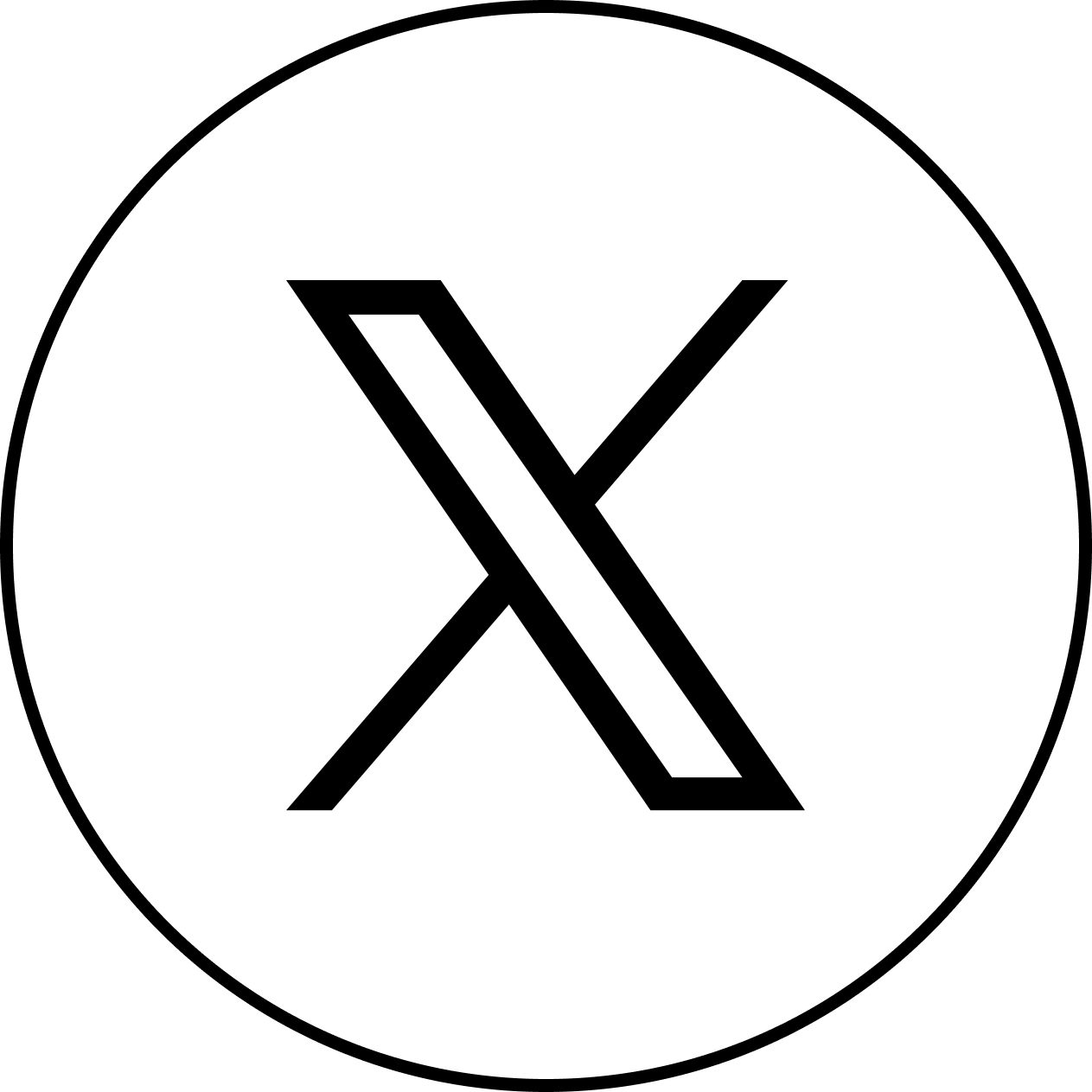Apple TV 4K 32GB
DH-HDP14ES15
iPhoneの画面ミラーリングとは
iPhoneの画面をテレビに出力して映す
最近のiPhoneはどんどん画面が大きくなっていますが、それでも「もっと大きな画面で表示させたい!」と思ったことは、iPhoneユーザーなら誰でも一度はあるでしょう。
実は、iPhoneには表示画面をそのままテレビに映す、ミラーリングと呼ばれる機能がもともと付いています。
iPhoneの画面をテレビにミラーリングするメリットとは
大画面で表示できる
テレビに出力すると、当然iPhoneの画面よりも大きく表示されるので、断然見やすくなります。動画や写真、ゲームもやはり大画面で見る方が迫力もあって、より楽しめますね。
家族や友人と一緒に楽しめる
自分だけではなく、他の人ともiPhoneの画面を共有したいときにも、ミラーリングは最適です。ミラーリングでテレビに映して、みんなと一緒に動画などを観て楽しみましょう!
iPhoneの画面をテレビにミラーリングするデメリットとは
ハードウェアの購入が必要
テレビに画面をミラーリングするには、専用のハードウェアが必須となります。iPhoneとテレビだけではミラーリングができないので、後述するハードウェアを購入する必要があります。価格や使い方などがそれぞれ違いますので、自分に合った方法を選びましょう。
画面ミラーリングの2種類の方法
出力方法によって、それぞれのメリットとデメリットがある
ミラーリングでテレビに出力するには、無線接続と有線接続の2種類があります。どちらも同じようにiPhoneの画面をテレビに表示させますが、それぞれのメリットとデメリットをここで触れておきます。自分に合った接続方法を選ぶようにしましょう。
無線での画面ミラーリングのメリット、デメリットとは
無線での画面ミラーリングのメリットとは
Wi-Fiで無線接続してテレビ画面に映す場合、メリットは場所を選ばないことです。出力用のケーブルがないため、配線を気にせずミラーリングできます。
無線での画面ミラーリングのデメリットとは
デメリットは、電池の消耗が少し多くなるところです。Wi-Fiを使ってテレビ画面に映すので、動画などをiPhone単体で表示するよりも、どうしてもバッテリーの減りが早くなってしまいます。
有線での画面ミラーリングのメリット、デメリットとは
有線での画面ミラーリングのメリットとは
有線でのミラーリング表示は、無線でのミラーリングに比べると表示に「ラグ」がないことがメリットといえます。無線でテレビにiPhoneの画面を映し出すと、ネットワーク環境の質によっては映像と音声に遅延が起こることもあります。
その点、有線で画面ミラーリングした場合、そのラグはほとんどありません。またバッテリーの消耗も無線接続より抑制できます。
有線での画面ミラーリングのデメリットとは
iPhoneとテレビをケーブルで繋いで出力するので、ケーブルが届く範囲でiPhoneを操作する必要があります。iPhoneをコントローラに見立てると、一昔前のテレビゲームのような環境となるわけです。やはり無線での接続と比べると、ケーブルの煩わしさがあります。
iPhoneの画面をテレビにミラーリングする方法① Apple TVを使用する
Apple TVとは
iOS端末(Mac、iPhone、iPad)とを無線LANで接続し、端末の画面をTVに映すことが可能なハードウェアです。動画や写真、ゲームなどを大人数に対して、簡単に大画面で共有できます。
さらにインターネットに接続することで、Apple TV単体でiTunesStoreにアクセスし、音楽や動画を購入できる機能も付いています。
Apple TVの初期設定方法
Apple TV 4K 32GB
Apple TVの初期設定方法① Apple TVのケーブルを接続
まずはApple TVとテレビとを、HDMIケーブルで接続します。もちろん電源ケーブルをApple TVとコンセントに接続するのも忘れずに。
Apple TVの初期設定方法② ネットワークへの接続
ネットワークに接続する際、気をつけないといけないことがあります。必ず「ミラーリングするiPhoneと同じLAN環境」に接続することです。LANケーブルで接続する場合は、iPhoneが使用しているWi-Fiの無線ルーターに接続するようにしましょう。
無線で接続する場合は、後ほどWi-Fi設定します。有線と無線のどちらの場合も、iPhoneとは違うLANにApple TVを接続すると、ミラーリングはできませんので注意しましょう。
Apple TVの初期設定方法③ 電源を入れる
ケーブルを全て接続できたら、テレビとApple TVの電源を入れて、テレビにApple TVの出力(HDMI出力)を映します。
Apple TVの初期設定方法④ リモコンのペアリング
初めて起動した場合は、「リモコンをペアリング」という画面が表示されるので、Apple TVのリモコンにあるトラックパッドをクリックします。テレビ画面の右上に「Remote Connected」と表示されると、ペアリングが正常に行われています。
Apple TVの初期設定方法⑤ 言語
次に言語を選択する画面に移りますので、通常は「日本語」を選びましょう。
Apple TVの初期設定方法⑥ 国または地域
次の国を選択する画面では、「日本」を選んでおきましょう。以上で基本設定は完了です。
Apple TVの本設定
次はApple TVの本設定に入ります。iPhoneを使って簡単にApple TVの設定ができるので、「デバイスで設定」を選択して次へ進みましょう。
Apple TVの本設定① iPhoneを操作して、Wi-Fiに接続
ここではiPhoneを操作して、それぞれを設定します。まずはiPhoneの「Bluetooth機能」をオンにして、Apple TVの近くに移動しましょう。「Apple TVを設定しますか?」とiPhoneの画面に表示されているはずなので、「続ける」をタップしましょう。するとApple TVにWi-Fiが自動で接続されます。
Apple TVの本設定② AppleIDとパスワードの入力
その後テレビ画面には「iPhone で Apple ID とパスワードを入力してください」と表示されます。iPhoneでAppleIDとパスワードを入力しましょう。
Apple TVの本設定③ 位置情報サービス
次にテレビ画面には、位置情報サービスのオン・オフを選択する画面が表示されます。iPhoneをテレビにミラーリングするにあたっては、位置情報は必要ないためどちらを選んでも構いません。後でも変更はできるので、よくわからなければここでは「オフ」を選択しましょう。
Apple TVの本設定④ Siri
続いてSiriを使用するかしないかの設定です。ここもお好みでどちらかを選択して、次に進みましょう。
次はスクリーンセーバの設定をします。ミラーリングには特に関係のない部分なので、どちらでも構いません。 「自動的にダウンロード」を選択しておくと、定期的に世界中の空撮映像をダウンロードして、楽しませてくれます。
Apple TVの本設定⑤ スクリーンセーバ
Apple TVの本設定⑥ 「診断と使用状況」
次に進むと、「診断と使用状況」をAppleに送信するかしないかの選択画面が表示されます。ここも好きな方を選びましょう。
Apple TVの本設定⑦ App解析
次は「App解析」データをAppデベロッパーと共有するかしないかの選択です。共有を選択しておくと、ソフト開発している人たちに貢献できます。が、どちらを選んでもミラーリング機能には影響ありません。
Apple TVの本設定⑧ 利用条件
最後に利用条件をしっかりと呼んだ上で、「同意する」を選んでようやく設定完了です。
Apple TVでのiPhoneの画面ミラーリング機能の使い方
Apple TVの設定が完了したら、次にミラーリング機能の使い方を説明します。
Apple TVでのiPhoneの画面ミラーリング機能の使い方① ネットワーク環境の再確認
まずはもう一度、Apple TVとiPhoneが同じネットワーク環境に接続しているかを確認しましょう。無線の場合は、同じWi-Fiに接続しているか。有線の場合は、iPhoneが接続しているWi-Fiの無線ルーターが、Apple TVとLANケーブルで接続されているか。
同じLAN内にこの2つのデバイスが存在しない場合、ミラーリングは上手くいきませんので、しっかり確認してください。ネットワーク環境に誤りがないことを確認したら、iPhoneを操作して、iPhoneとApple TVを接続します。
Apple TVでのiPhoneの画面ミラーリング機能の使い方② コントロールセンターの表示
まずiPhoneの画面下側から上にスワイプして、「コントロールセンター」を引っ張り出します。コントロールセンター内の「AirPlay」もしくは「画面ミラーリング」をタップしましょう。
するとApple TVを自動で検出しますので、リストから「Apple TV」をタップして選択します。iOSのバージョンによっては、その後「ミラーリング」の項目が表示されますので、その場合は「ミラーリング」をオンにしてください。
Apple TVでのiPhoneの画面ミラーリング機能の使い方③ パスコードの入力
次に「Apple TVの画面に表示されているコードを入力してください」と表示された場合は、そのコードをiPhoneで入力しましょう。
Apple TVでのiPhoneの画面ミラーリング機能の使い方④ ワイドテレビなら横向き使用を推奨
正しいパスコードが入力されると、テレビ画面にiPhoneの画面をミラーリングできているはずです。ちなみにiPhoneの縦横のアスペクト比は、テレビに映す際にも同じ表示となります。
つまり、iPhoneを縦向きにすると、テレビに映す画面も縦に。横向きにすると、テレビに映す画面も横向きになります。
縦向きの場合、現在主流のワイドテレビだと、左右に余白がある状態でミラーリングされてしまいます。テレビに映す時には、基本的には横向きで使用する方がおすすめです。
Apple TVでのiPhoneの画面ミラーリング機能の使い方⑤ iPhoneを操作してミラーリングを楽しむ
あとは普通にiPhoneを操作して、大画面での映像を楽しみましょう。YouTubeを観たり、ゲームして遊んだりするのも、テレビに映し出すと大人数で楽しめますね。
Apple TVでのiPhoneの画面ミラーリング機能の使い方⑥ 音もテレビから出力
画面ミラーリングは映像だけではなく、音声もテレビから出力します。動画だけでなく音楽もテレビのスピーカーで楽しめます。(正確に言うと、音はiPhoneからは出力せずに、テレビから出力することになるので、「ミラーリング」ではありませんね)
Apple TVでのiPhoneの画面ミラーリング機能の使い方⑦ ミラーリングの切断
ミラーリングの接続を切断する場合は、接続時と同じくiPhoneで画面下側から上にスワイプして、「コントロールセンター」を呼び出します。そして「AirPlay」もしくは「画面ミラーリング」をタップし、リスト内の「iPhone」をタップします。これでApple TVとの通信を切断し、ミラーリングをオフにできます。
iPhoneの画面をテレビにミラーリングする方法② HDMIケーブルで出力する
DH-HDP14ES15
Apple TVでのミラーリングは無線での出力でしたが、有線での接続でミラーリングする方法もあります。それはHDMIケーブルを使った画面ミラーリングです。 その接続方法と使い方をご紹介します。
HDMIケーブルとは
HDMIとは「High‐Definition Multimedia Interface」の略で、現在デバイスの映像や音声をディスプレイに転送する規格です。転送の際のデータの劣化が生じにくく、高品質の映像と音声を出力できるのです。
現在は映像出力にはHDMIケーブルを使うことが主流となってきています。
配線がシンプル
HDMIケーブルは映像と音声をこれ1本で転送できるため、複雑な配線が必要ありません。入出力がHDMIケーブル1本で済むため、見た目もスッキリできます。
iPhoneとHDMIケーブルの接続と使い方① 必要となるものとは
HDMIケーブルでのミラーリングは、とても簡単です。Apple TVのような環境設定が必要ないため、手っ取り早くミラーリングしたい人にはおすすめです。 まずは必要となるものを準備しましょう。
HDMIケーブル(タイプA-タイプA)
HDMIのケーブルはいくつか種類があります。テレビとデジタルプレーヤーなどとを接続する時に使う、両端が「タイプA」のケーブルを選びましょう。
ケーブルが短いとミラーリングの際にテレビとの距離が近くなってしまいますので、少し長めのものを購入することをおすすめします。
iPhoneとテレビを接続するコネクタ
これはiPhoneとテレビとをHDMIで接続するために使う、変換アダプタです。HDMIケーブルは直接iPhoneには接続できませんので、このコネクタを介する必要があります。
iPhoneとHDMIケーブルの接続と使い方② 配線の仕方
ケーブルとコネクタが準備できたら、あとはそれぞれを接続するだけです。iPhoneにコネクタのLightningケーブルを差し込み、コネクタのHDMI端子にHDMIケーブルを接続します。
そしてHDMIケーブルのもう片側はテレビに接続。あとはテレビを「HDMI入力」に切り替えるだけで、iPhoneの画面がテレビに表示されます。
専用のアプリなども必要なし
ミラーリングでの使い方は、普段のiPhoneの操作と全く同じです。HDMIケーブルでのミラーリングの場合、ミラーリング用のアプリや特別な設定も必要ありません。 単純にケーブルの抜き差しだけで、ミラーリングのオンオフが可能です。
ケーブルとコネクタは安物を選ばない
HDMIケーブルも変換アダプタのコネクタも、各メーカーから多くの種類のものが販売されています。どちらも低価格の商品がありますが、接続不良が起きたり、映像や音声の乱れなどのリスクの恐れがあります。
特にコネクタはAppleの純正品がありますので、安定した動作を求めるなら、純正のものを使用するようにしましょう。
それぞれの画面リラーリング方法を動画でチェック
画面ミラーリングの設定方法などは、紹介文だけではわかりにくい部分もあるかもしれません。丁寧にわかりやすく説明している動画もありますので、ぜひこちらも参考にしてください。
Apple TVでの画面ミラーリング
HDMIケーブルでの画面ミラーリング
まとめ
以上、iPhoneをテレビ画面にミラーリング表示する、代表的な2つのパターンをご紹介しました。Apple TVの設定方法や使い方はそれほど難しくはありませんし、ケーブルの煩わしさがないためおすすめです。
HDMIケーブルでのミラーリングは、手っ取り早く、安価にミラーリング環境を整えたい場合におすすめです。どちらもテレビに大画面表示させて楽しめますので、ぜひこの記事を参考に、iPhoneのミラーリングをお試しください!