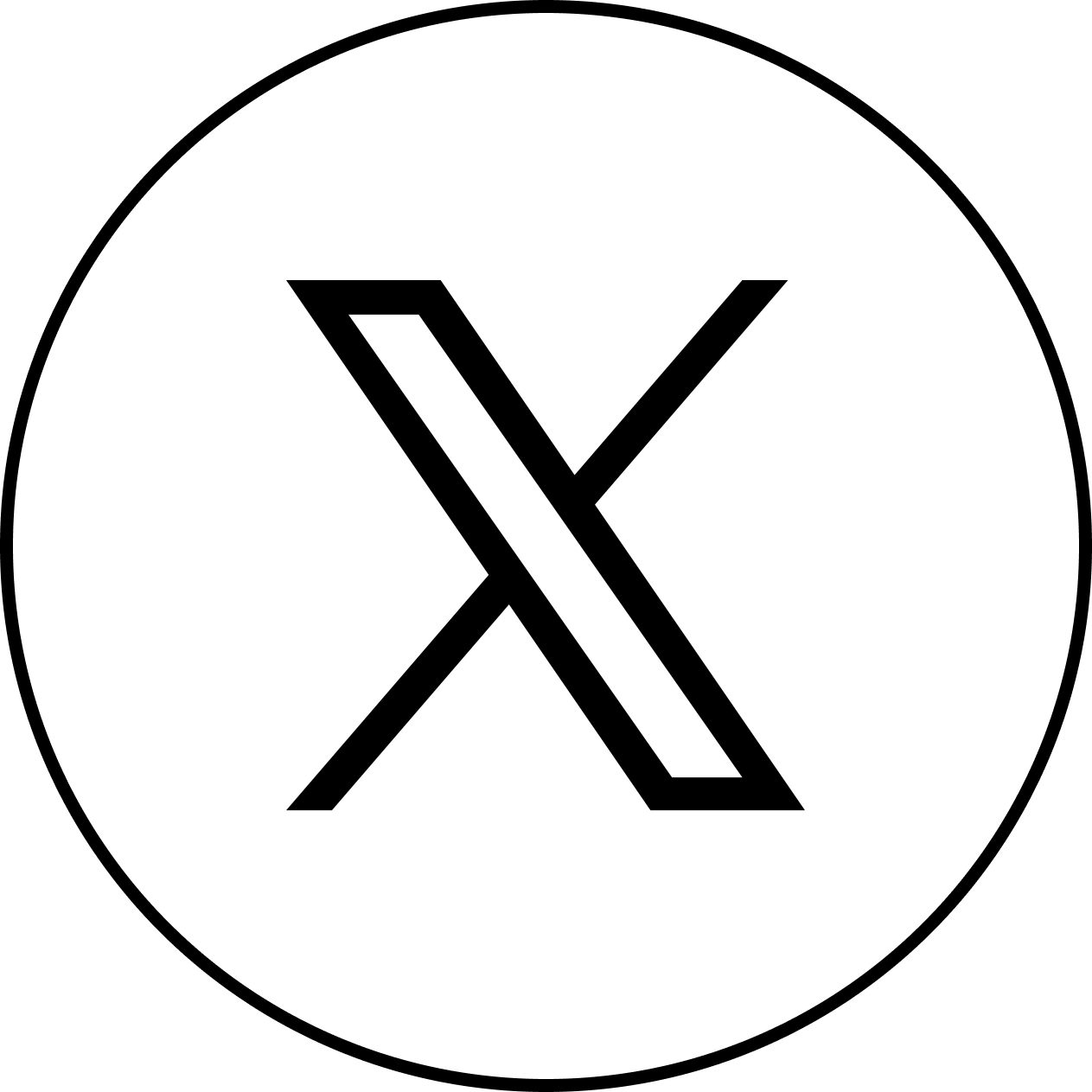画面を画像化できるスクリーンショット
iPhoneやAndroidといったスマホはもちろん、パソコンなどでも古くから親しまれている便利な機能として「スクリーンショット」というものがあります。スクリーンショットとは「表示されている画面を写真撮影」する機能のことです。
見ていた画面をそのまま写真のように画像化できるため、見返したい情報の撮影やゲームのスコア記録・シェアなどさまざまな活用ができます。とはいえ、その方法をよく知らない方もいらっしゃるかもしれません。
Androidスマホは機種ごとに操作が微妙に違う
今回の記事では、Androidスマホでスクリーンショットを撮影したい際にどう操作すればいいのかについて解説いたします。Androidは機種ごとにボタンの配置が違ったり、微妙にスクリーンショットの操作が異なるケースも少なくありません。
本記事ではAndroidスマホの中から代表的な機種をピックアップし、機種ごとの操作方法についても解説いたします。スクリーンショットをマスターして、更にスマホを使いこなしましょう。
スマホでスクリーンショットを撮る方法
では早速ですが、実際にAndroidスマートフォンでスクリーンショットを撮影する方法をチェックしていきましょう。先ほどお伝えした通り、代表的な機種を3機種ピックアップいたしました。
SamsungのGalaxy、SONYのXperia、そしてXiaomiのスマホです。2021年のAndroidスマホ界を盛り上げけん引してるともいえる3機種それぞれの操作方法をチェックしていきましょう。
Galaxyスマホでのスクリーンショット方法
全世界で圧倒的な人気・シェアを誇るSamsungのGalaxyシリーズ。Androidスマホの中でもデファクトスタンダードと言っても過言ではないほどに知名度が高く、確固たる地位を築いています。
Glaaxyスマホでスクショを撮る基本操作は簡単。「電源ボタンとボリュームダウンボタン」の同時押し、もしくは対応ゲームであればステータスバーからGame Boosterを選択し、画面キャプチャができます。
Galaxyスマホのスクリーンショット保存先
Galaxyスマホで撮影したスクリーンショットは、デフォルトでScreenshotというフォルダに保存されます。ただし、プリインストールされているGalaxy標準のギャラリーアプリでは「画面キャプチャ」というアルバムに追加されているので注意。
なおGame Boosterを利用した場合は、撮影したゲームのアプリ名のフォルダに別途保存されます。ゲームごとに自動で仕分けしてくれるので、後から見返すときに便利かもしれません。
Xperiaスマホでのスクリーンショット方法
日本の国産スマホと呼べるSONYのXperia。着実に進化を遂げている根強い人気を保持しているスマホのブランドです。Xperiaでも、スクショの基本操作はGalaxyと同様。電源ボタンとボリュームダウンボタンを同時に押してください。
また、電源ボタン長押しでポップアップメニューが表示され、そこからスクリーンショットすることも可能です。ゲーム中ならXperia 1から追加されたGame Enhancerアイコンから撮影もできます。
Xperiaスマホのスクリーンショット保存先
Xperiaの場合、撮影したスクリーンショットは「Screenshots」フォルダに全て保存されています。アルバムやギャラリーアプリなどから今までに撮影したスクリーンショットを全て簡単に見られるので確認してみてください。
Xperiaに限った話ではありませんが、スクリーンショットで一時的に必要な情報を撮影した場合はこまめにファイルを消すのおすすめ。余計なファイルが増えスマホのストレージを圧迫する要因になりかねません。
Xiaomiスマホでのスクリーンショット方法
低価格なのに高スペックというコスパに優れているAndroidスマホを数多くリリースしているXiaomi(シャオミ)。ただ安いだけでなく革新的な機能を搭載したりと、勢いに乗っているスマホメーカーです。
そんなXiaomiが発売しているスマホももちろんスクリーンショットが可能。方法は基本通り「電源ボタンとボリュームダウンボタン」の同時押しです。また、3本の指を使ってスクリーンをを下に向かってスワイプすることでも簡単に撮影できます。
Xiaomiスマホのスクリーンショット保存先
Xiaomiのスマホも、ギャラリーアプリでいうところの「スクリーンショット」フォルダに撮影したスクリーンショットが保存されています。スマホに挿入したmicroSDカードなどへの移動はやはり手動で行わなければならないので、面倒ですが必要に応じて都度行いましょう。
スクリーンショットが保存される場所は?
さて、スクリーンショットを撮影するということは、その撮影した画像データをスマホのどこかしらに保存するということになります。では、そのデータは一体どこに保存されるのでしょうか。
通常、カメラアプリで撮影した写真などはmicroSDカードなどに保存先を指定することができます。では、スクリーンショットも保存先を具体的に指定できるのでしょうか。ここからはスクリーンショットの保存まわりのことをチェックしていきましょう。
基本的に保存先はスマホの本体ストレージのみ
スクリーンショットの撮影方法と共に保存先についても触れてきましたが、基本的に保存先の変更は不可。一部のAndroidスマホを除きmicroSDカードなどの拡張ストレージに直接保存することはできません。
もしスマホに挿しているmicroSDなどにスクリーンショットのデータを移動させたい場合は、手動で都度移動させる必要があります。自動で移動させるアプリなどもありますが、ご利用の際は自己責任でお試しください。
撮影したその場で編集できるスマホもある
スクショを保存する際、画面の一部以外は不要というケースも少なくないでしょう。保存した後に画像編集アプリでトリミング・加工などすれば対応できるものの、後からわざわざスクショをトリミングするのは面倒ですし、手間です。
機種にもよりますが、Androidスマホは撮影したその場でトリミング編集ができるモデルも存在します。例えばGalaxyスマホは、撮影すると画面下部にポップアップが表示され、トリミング加工が可能です。
Galaxyスマホはスクショが超充実
Androidスマホの代名詞ともいえるGalaxyは、スクショ周りの機能がとても充実しているのも特徴です。先ほどもお伝えした通りその場で編集できたり、最初から画面の一部を指定した範囲のみスクショできるなどとても便利。
画面の一部をポップアップで固定することができたり、スクロールキャプチャで画面範囲を拡張したスクリーンショットまでできます。さまざまなスクリーンショット方法があるのです。
GalaxyスマホはGIFスクリーンショットにも対応
更に、Galaxyスマホの場合ただ画面をキャプチャするのみにとどまりません。GIFスクリーンショット機能を搭載しています。GIFでスクリーンショットを撮影すれば、ゲームなどの一部分をGIF形式で保存可能です。
動画ファイルではないので音声はないものの、動画の一部、ゲームならキャラクターの動作やワンシーンをクリップ的に保存できとても便利。サイズも動画を撮影するよりも軽量で、最大で15秒間のGIF録画撮影ができます。
スマホのスクリーンショット活用事例
さて、ここまでAndroidスマホのスクリーンショットについて、撮影方法から機種ごとに搭載されている機能などについて注目してきました。では、スマホでスクリーンショットを撮影して「何に使う」のでしょうか。
ここからは、スマホのスクリーンショットの活用方法について紹介いたします。スクリーンショットはさまざまな使い方がありますので、1つずつ確認していきましょう。
活用例1:電車の乗り換え案内などを保存しておく
買い物やお出かけの際、目的地への電車やバス乗り換え情報をスマホで検索する機会があるでしょう。利用を決めた経路をスクリーンショットしておけば、あとから検索し直したり、利用しようと思っていた経路が分からなくなる事態を避けられます。
また、友人と電車の時間などを合わせるときの情報共有手段としても便利です。スクリーンショットをシェアすれば、テキストベースではなくグラフィカルに電車の時刻や乗換、利用経路を簡単に伝えられます。
活用例2:ゲームのスコアやガチャ結果の保存
老若男女を問わず、スマホゲームを遊ばれている方は非常に多いです。ゲームをプレイしていて、とても良いスコアが出た時はぜひスクリーンショットで保存しておきましょう。あとから見返してもいいですし、TwitterなどSNSにアップもできます。
また、いわゆるソシャゲのガチャ結果を撮影・アップするのも特に若者の間で一般的。ガチャ結果の自慢や、ひどい結果を慰め合うといったある種コミュニケーションツールとして活用できます。
活用例3:引き継ぎコードなどの保存
スクショは、大事な情報を保存するのにも役立ちます。何かしらのアカウント情報や発行された認証コードなどは、忘れてしまいがちです。とはいえ、紙のメモは紛失してしまうリスクがあります。
そういった時、スマホでスクリーンショットを保存しておけば安心です。必要になった時に簡単に情報を確認できます。しかしセキュリティ面でのリスクもありますので、データの扱い方には注意してください。間違えて人に送らないよう気をつけましょう。
活用例4:すぐに見てほしい情報をスクショで送信する
友人と行きたいお店やスポットなどを見つて誘うとき、公式サイトや紹介されているWebページを送る方は少なくないでしょう。しかし、URLを送っても開いてくれるかは分かりません。
しかし、スクショであればまず間違いなく見てくれるはずです。スクショなら、トーク画面を開いた時いやでもその画像が目に入ります。そのため、確実に、なるべく早く見て欲しい情報はスクショでシェアすると確実かもしれません。そのあと、URLを添えて送信できます。
スクリーンショット不可のアプリもある
スクリーンショットは、基本的にスマホで表示している画面を撮影するので、どんなシチュエーションでも利用・保存ができます。しかし中には例外もあり、アプリによっては著作権保護の観点などからスクリーンショットを禁止しているものもあるのです。
スクリーンショットをしようとしても撮影できず、このアプリでは撮影できない旨のポップアップメッセージが表示されます。
スクリーンショットが禁止されていることがあるカテゴリ
スクリーンショットができるかできないかは、実際にスマホアプリ上で撮影できるか失敗するかを試してみるしかありません。しかし傾向としては、著作権が密接に絡むものや、セキュリティが重要なアプリがスクリーンショットを制限していることが多いです。
例えば、NetflixやHuluといったVODアプリ、ガンガンオンラインなどの漫画配信アプリ、MoneyTreeなどの銀行口座情報や資産情報を確認するアプリが挙げられます。
スクリーンショットはスマホの便利機能
スマホのスクリーンショットは、上手く扱えば非常に便利な機能です。活用例で紹介した通り、友人・知人との情報共有・連絡手段として、Twitterなどへスコアなどをシェアして楽しむというコミュニケーションツールにもなり得ます。
また、自分用に大切な情報を記録・保存する際にもかつようできるでしょう。せっかくスマホにスクリーンショットという便利で簡単な機能が標準搭載されているのですから、有効活用しない手はありません。
スマホのスクリーンショットが気になる方はこちらもチェック
今回の記事では、Androidスマホでのスクリーンショット方法について解説をしてきました。Androidスマホは機種やモデルによってスクショの操作・押すボタンが微妙に違うことがあります。
それでも基本操作は共通しているので、冷静にボタンをいくつか押してみてください。今回はスクリーンショットにフォーカスを当ててきましたが、本サイトには他にもスマホ関連の情報が掲載中です。他の記事もぜひチェックしてみてくださいね。

【スマホ画面を大画面で楽しめる】画面ミラーリングとは?簡単な設定方法をご紹介!
iPhoneの画面をテレビなどの大画面で映し出したい!とは思ったことありませんか?iPhoneの「画面ミラーリング」とは、テレビやパソコンの...

水没したスマホを復活させる方法!すぐに試せる対処法とやってはいけない行動を解説!
大手動画サイトでは防水スマホを抱えてわざわざ自らお風呂に飛び込み水没させるという動画が多くの人から再生されています。もし、他人事ではなく自分...

スマホの平均寿命と耐久年数は?本体にこんな症状が現れたら買い替え時?
何年もスマホを使用していれば、劣化や寿命はどうしても避けられない問題です。本体やバッテリーなどによってスマホの寿命は異なりますが、年数が経過...