セブンイレブンでスマホのデータが印刷できる
iPhoneやAndroidで撮影した写真や保存したPDF文書はスマホで見るだけではなく印刷したい時もありますが、「プリンターを買うのはもったいない」と感じる人もいるでしょう。
そんなときはセブンイレブンのマルチコピー機が便利。セブンイレブンではスマホ内のデータを簡単に印刷できるのでやり方や必要なアプリをチェックしましょう。
また、記事内で料金の解説がありますが、2021年10月24日時点の情報をもとに作成されています。
セブンイレブンの印刷料金や用紙の種類は?
セブンイレブンで印刷できるサイズや種類
セブンイレブンでは、スマホ内の画像や文書を任意の形式で簡単に印刷できます。画像の印刷は普通紙以外にLサイズの光沢がある写真用紙で出力可能です。また、PDF文書などのファイルは白黒とカラーが選べ、用紙のサイズもB5〜A3と豊富に用意されています。
セブンイレブンの印刷機の対応フォーマット形式
セブンイレブンではいろいろな形式を印刷できます。スマホ内のデータ形式がこれらに当てはまっていればそのまま印刷できますが、形式が違う場合は変換する必要があるので注意してください。
| 写真 | Exif JPEG、JPEG、JFIF、Adobe JPEG、Exif TIFF 、Tiff BMPなど |
|---|---|
| 文書・画像 | PDF、XPS、DocuWorks、JPEG、TIFFなど |
セブンイレブンの印刷にかかる料金
セブンイレブンでスマホ内の画像や文書を印刷するときは1枚40〜80円の料金がかかります。白黒の普通紙プリントが一番安く普通紙A3のカラーが一番高い設定です。写真の画像印刷はLサイズ1枚40円で、インデックス印刷や分割印刷も同額となります。
| 写真(Lサイズ) | 40円 |
|---|---|
| 証明写真サイズ | 250円 |
| 普通紙(白黒) | 10円 |
| 普通紙B5/A4/B4(カラー) | 50円 |
| 普通紙A3(カラー) | 80円 |
スマホの写真で証明写真が印刷できる!
セブンイレブンではスマホで撮った画像を証明写真形式で印刷してくれるメニューもあり、これは1枚250円かかります。通常700〜800円程度の証明写真機よりお得な価格なのでぜひ活用してください。
スマホ内に画像があればセブンイレブンに行くだけで免許証サイズ、マイナンバーカードサイズなどいろいろな形式で写真を印刷できます。
スマホデータの印刷料金はnanaco払いがおすすめ
セブンイレブンでスマホ内の画像や文書を印刷したときはnanacoで支払うとお得です。セブンイレブンの電子マネー「nanaco」はマルチコピー機でもポイントが貯まります。セブンイレブンでスマホのデータをプリントする頻度が高い人はぜひnanacoでお得にネットプリントを利用してください。
スマホアプリのインストールと使い方
スマホからセブンイレブンで印刷を行うには専用のアプリが必要です。スマホアプリからデータを送ったり、Wi-Fiを接続したりすることでマルチコピー機にプリントしたいデータを送れるのです。
そのため、まずは自身のスマホにセブンイレブンの公式アプリをインストールする必要があります。アプリはiPhone版とAndroid版どちらも公開されているのでまずはインストールしてください。
公式のスマホ用プリントアプリは3種類
セブンイレブンでは「Netprint(ネットプリント)」と「マルチコピー」、そして「netprintかんたん写真プリント」という3つのプリント用スマホアプリが提供されています。このスマホアプリは、それぞれ印刷できるデータなどの特徴が異なります。
自分がどんな印刷をしたいかによって便利に使えるスマホアプリが変わるので、まずはそれぞれの特徴と使い方をチェックしてください。
「netprint(ネットプリント)」の特徴と使い方
「netprint(ネットプリント)」はユーザー登録が必要な公式のスマホアプリです。登録したデータは「予約番号」さえあれば全国どこのセブンイレブンでも印刷できるので、外出している人や遠方の友人にデータを送りたいときにおすすめ。
保存期間は7日間と3つのアプリの中で一番長いので余裕を持って印刷に向かえます。また、最大アップロード容量が10MBで10個のデータを登録できるのでちょっとした印刷には十分でしょう。
ネットプリントの使い方
「netprint」を使うにはまずメールアドレスでユーザー登録をしてください。設定したログインしたら、プリントするデータをアップロードします。
アップロードができたら「予約番号」が発行されます。この「予約番号」があればスマホが無くてもセブンイレブンのマルチコピー機からアップロードした画像や文書を印刷できます。
「マルチコピー」の特徴と使い方
「マルチコピー」はスマホとマルチコピー機をセブンイレブンの専用Wi-Fiで接続して印刷するスマホアプリです。ユーザー登録は不要で、オンラインストレージを使用しない分多くのデータを一度に印刷できます。
上限の容量は360MBで枚数は60枚と3つのアプリの中で最大です。ただしWi-Fiが繋がっている間しかデータが保存されないので、再印刷したい場合はもう一度選択し直す必要があります。
「マルチコピー」の使い方
「マルチコピー」で印刷するときは、事前にアプリ内に画像や文書のデータを保存しておくと便利です。保存は印刷したいデータの共有メニューから行ってください。共有するアプリ一覧のなかに「マルチコピー」のアイコンがあるのでタップすると自動でスマホ内のデータがアプリに保管されます。
アプリで行うのはここまでなので、後はスマホを持ってセブンイレブンに行ってください。
「かんたんnetprint」の特徴と使い方
「かんたんnetprint」は「netprint」を簡易的にしたスマホアプリで、機能的にはほとんど違いはありません。こちらはユーザー登録が不要ですが、データの保存期間は翌日いっぱいとやや短めです。
スマホで撮った写真をすぐに印刷したいときやユーザー登録が面倒なときは「かんたんネットプリント」をインストールしましょう。
「かんたんnetprint」の使い方
「かんたんnetprint」は、「netprint」アプリと操作方法がほとんど変わりません。違うのは最初にユーザー登録をしなくていいことくらいなので、「netprint」よりも簡単にスマホのデータをアップロードできます。
「かんたんnetprint」でも、アップロードが完了すると「予約番号」が発行されるのでセブンイレブンに行く前には忘れずにメモしておいておください。
セブンイレブンでスマホのデータを印刷するやり方
スマホのアプリで準備を終わらせたら、あとはセブンイレブンの店頭にあるマルチコピー機を操作してプリントを行いましょう。具体的なやり方はアプリによって違うので、やり方の解説を参考にスマホのデータを印刷してください。
「netprint」と「かんたんnetprint」の場合
ステップ①予約受付番号を控える
「netprint」と「かんたんnetprint」でデータを登録すると予約番号が発行されるので、それを控えてセブンイレブンへ向かってください。ちなみに、予約番号さえわかればセブンイレブンにスマホを持っていく必要はありません。つまり人に印刷をお願いすることもできるのです。
ステップ②「ネットプリント」を選択
セブンイレブンのマルチコピー機にはタッチパネルがついています。そこからまず「プリント」というメニューを選んで、次のページの「ネットプリント」を選択してください。写真を印刷する場合も文書を印刷する場合も、このメニューから行います。
ステップ③予約番号を入力
利用規約に同意すると、「予約番号」を入力するページに移行します。ここにアプリで発行された「予約番号」を入力しましょう。また、アプリではアップロードしたデータにパスワードを設定することもできます。パスワードを設定した場合は予約番号の次に入力するフォームが出てくるので、間違えないように打ち込んでください。
ステップ④用紙やサイズを指定して印刷する
予約番号を打ち込んだら、あとは画面の指示に従った用紙の種類やサイズ、色を指定してください。アプリにアップロードするときはあらかじめ用紙サイズなどを設定するのですが、いざ印刷するときに別の設定にしたくなったらこの段階で変更できます。設定が完了したら、表示されている金額を支払って印刷実行してください。
「マルチコピー」の場合
ステップ①「スマートフォン/メディアからプリント」を選択
セブンイレブンのマルチコピー機についているタッチパネルの「プリント」メニューから「スマートフォン/メディアからプリント」を選んでください。プリント使用の同意書が表示されるので確認したら「同意する」を押して次に進みます。
ステップ②「無線通信Wi-Fi」を選ぶ
メディアの種類から「無線接続Wi-Fi」を選んで、iPhoneかAndroidかを選択してください。そしてスマホのWi-Fi通信をオンにしてセブンイレブンの店内Wi-Fiの「711_MultiCopy」に接続します。
ステップ③アプリを開きデータを送信する
Wi-Fiが接続されたら「マルチコピー」アプリを開いて、印刷したいデータを選んで「送信」ボタンを押しましょう。それからタッチパネルに「Wi-Fiマーク」が表示されていることを確認して、「送信を開始する」でデータのアップデートを始めてください。
ステップ④データを確認し印刷する
データが送信されたらタッチパネルにプレビューが表示されます。自分が印刷したい画像や文書で間違いないか確認できたら、用紙の形式を決めて印刷してください。縮小拡大や分割印刷に設定もこのタイミングで可能です。
スマホアプリを使わないやり方
セブンイレブンでは、アプリを使わなくても簡単にスマホのデータを印刷できるやり方があります。USBメモリやLINE、パソコンなどを使用するやり方があるのでアプリを入れられないときは以下のやり方を活用してください。
その他の方法①USBメモリで印刷
スマホ内のデータをUSBメモリに移せば、セブンイレブンのマルチコピー機に直接挿してデータを印刷できます。プリントメニューから「写真プリント」や「普通紙プリント」を選ぶとメディアを選択する画面になるので、案内に沿ってUSBメモリを機械に挿してください。
USBメモリのデータ量が多いと表示されるのに時間がかかるので、内容量を確認しておきましょう。
USBメモリ以外の形式も使える
| セブンイレブンで使える記録メディア | USBメモリ、SDカード、microSDカード、CD、DVD、メモリースティックDuo、コンパクトフラッシュ、マイクロドライブ |
|---|
セブンイレブンのマルチコピー機では、USBメモリ以外のさまざまな形式の記憶メディア用を使用できます。上の表の通りデジカメやスマホに使われている形式のものはほとんど対応していますが、自分が使っているメディアの形式が対応しているか確認してからデータの記録をしてください。
セブンイレブンはUSBケーブルでは印刷不可!
セブンイレブンのマルチコピー機にはメディアを挿すためのUSB差込口がありますが、USBケーブルとiPhoneやAndroidスマホを直接接続しても印刷できないので注意しましょう。必ずUSBメモリやSDカードなどのメディア媒体にデータを移してから利用してください。
その他の方法②Googleフォトから印刷
写真限定ですが「Googleフォト」アプリからもかんたんにセブンイレブンのマルチコピー機を利用できます。アプリの右上にあるショッピングバッグのようなアイコンを押すと写真を選択する画面になるので、好きな写真を選んで受付番号を取得してください。サイズは写真Lサイズのみで、料金は1枚40円です。
登録した写真は全国どこのセブンイレブンでも出力可能。また、最大10枚まで登録できるのでまとめて印刷したいときにおすすめです。
その他の方法③LINEから印刷
LINEの公式アカウントからもネットプリントが利用できます。セブンイレブンの「ネットプリント公式アカウント」のトーク画面で印刷したいデータをアップロードすると予約番号が発行されるので、あとはマルチコピー機で印刷するだけでとても簡単。
ユーザー登録やアプリのインストールをしなくてもスマホさえあれば利用できるので、いつ必要になってもすぐ使えるように事前にともだち追加しておきましょう。
その他の方法④PCサイトから印刷
iPhoneやAndroid内のデータをパソコンに送れば、Web版の「マルチプリント」からデータをアップロードできます。ユーザー登録やログインがいらないので、アプリを勝手にインストールできない社用スマホを使っているときなどはこのやり方がおすすめです。
メールでPCに画像や文書を送って、あとは以下のサイトにアップロードして予約番号を取得しましょう。そのあとはセブンイレブンに行けば簡単に印刷できます。
セブンイレブンでスマホデータを簡単印刷!
セブンイレブンでスマホ内の画像や文書を印刷しよう
セブンイレブンでは、iPhoneやAndroidで記録した写真や画像データ、文書などを簡単に印刷できます。いちおしのやり方は専用のアプリをインストールすること。アプリを使うと一定期間データが保存されるので、いつでも好きなときにセブンイレブンでプリントアウトできるのです。
アプリの種類によっては登録した人と別の人が印刷することもできるので、遠方の家族や友人にも簡単に印刷してもらえます。
スマホデータの印刷が気になる方はこちらもチェック!
簡単なスマホデータの印刷サービスはセブンイレブン以外のコンビニでも提供されています。家の近くにセブンイレブンが無いという人は、他のコンビニでのやり方をチェックしましょう。
暮らしーのではセブンイレブンを始めとした各コンビニでのスマホデータの印刷方法を解説した記事がたくさんあります。以下の記事を参考にして大切な画像や文書を簡単にプリントしてください。

プリンターかコンビニアプリがおすすめ!スマホからの印刷の仕方を方法別に解説!
スマホで撮影した写真や、スマホに送られてきたPDFなどの書類データ。時によって、印刷をしたいケースがあるかもしれません。今回の記事では、スマ...
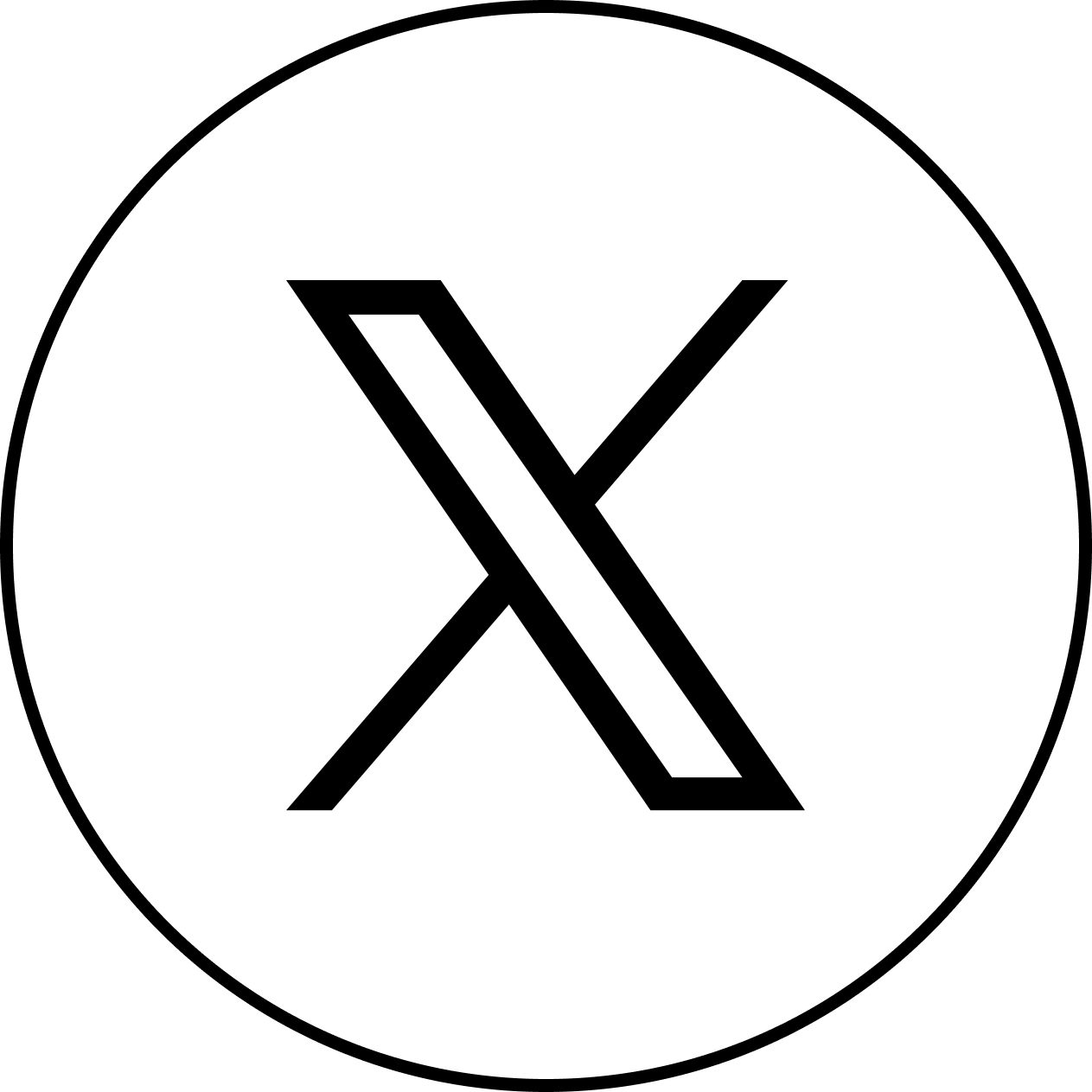







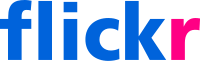



















出典:https://play.google.com/