スマホのデジタルデータを印刷するには?
ペーパーレス化が進む現代社会。以前に比べると間違いなく物理的な「紙」の書類は減少してきています。とはいえ、紙が必要とされるシチュエーションがないわけではありません。何かしらを申し込んだり、手続きに必要だったりします。
また、書類でなく「写真」をプリントアウト・印刷して大切な人に贈りたい、思い出のワンシーンを飾りたいということもあるはずです。特にスマホで撮影した写真をプリントアウトしたいというケースは少なくないでしょう。
家に印刷設備がなくてもスマホのデータを印刷できる
今回の記事では、スマホに保存されたPDFデータなどの書類、あるいは撮影した写真をプリントアウトする方法を解説いたします。書類の印刷や写真のプリントアウトといえば、家にプリンターがないとできないと勘違いしてしまいがちです。
しかし、家にプリンターが無かったとしてもプリントアウト・印刷する方法は存在します。それも、とてもラクチンです。今回の記事で、プリンターを使う方法はもちろんのこと、プリンターを使わない方法もお伝えします。
パソコンを経由しプリンターで印刷する方法
それでは早速スマホのデータを印刷する方法・仕方に注目していきましょう。最初に触れるのはスマホのデータを印刷するのに最もスタンダードな方法である、パソコンを経由してプリンターを使い印刷するというやり方です。スマホからパソコン、パソコンからプリンターへとデータを転送していきます。
パソコンにスマホのデータを移す
スマホに保存されている書類や写真を印刷・プリントアウトするために、スマホをUSBなどでパソコンと接続しましょう。印刷したいデータをコピーもしくは移動させてください。
あとはパソコンでプリンターとUSBやネットワークで接続をし印刷を行います。なお、ギャラクシーなどのAndroidスマホ、iPhoneどちらのスマホでも同じ手順で印刷が可能です。
ブラウザを利用してPDFファイルを印刷する
スマホからパソコンへデータを移せたら、あとはパソコンを利用して印刷をするだけです。例えばPDFファイルの場合、ブラウザなどでPDFファイルを開き、ブラウザに表示された印刷ボタンをクリックしましょう。
画像はFirefoxで実際にPDFを開いた時のスクリーンショットになります。右上に表示されている赤枠で囲まれているボタンが印刷ボタンです。クリックすると、詳細な印刷設定画面が開きます。
印刷プレビュー表示を見ながら詳細設定を行う
表示された詳細設定画面には、実際の印刷プレビュー表示がされています。プレビュー表示を参考にしながら、詳細設定を行っていきましょう。用紙サイズやフルカラー・白黒などのオプションをクリックして変更し、要求を満たせるよう設定します。
印刷するページの指定や用紙の向きなどもできるので適宜行ってください。自分が使おうとしているプリンターを選択し、印刷開始しましょう。あとは、印刷の完了を待つのみです。
スマホからプリンターで直接印刷する方法
パソコンを経由せずに、スマホからプリンターへダイレクトにファイルを送信・印刷する仕方も存在します。ただし、ネットワークプリントおよびスマホアプリに対応していなければこの仕方で印刷はできないので注意してください。
キヤノンの「Canon PRINT Inkjet/SELPHY」やエプソンの「EPSON iPrint」といったスマホアプリで印刷が可能です。同じ無線LANに接続していなければならないので注意しましょう。
スマホアプリを介さずプリンターを登録
スマホの機種やプリンターの機種によっては、スマホアプリを介さずにダイレクトに登録できる場合もあります。ギャラクシーなどAndroidスマフォであれば、ネットワーク設定にプリンタの登録が行えるでしょう。
また、iPhoneなどでも印刷メニューをそのまま開いてプリンタを選択する画面から飛ばすこともできます。プリンターとスマホの兼ね合い、相性などもあるので、お持ちの方は試してみてはいかがでしょうか。
プリンターを利用して印刷するメリット
スマホにある書類・写真を印刷するときにプリンターを使う最大のメリットは家の中で完結するということでしょう。家から出ずに、パソコンやスマホのみでデータを印刷・プリントアウトできます。
インク代や用紙代がかかるといえばかかりますが、都度発生するわけではなく、不定期的に料金がかかるというのみ。一度買えばしばらくの間は追加で購入する必要もありません。また、印刷し直したい時にファイルをすぐに修正・再印刷ができるのも強みです。
プリンターでの印刷によるデメリット
パソコンやインターネットプリントを活用することで、スマホ内にあるデータを家にあるプリンターで印刷ができますが、デメリットと言える要素も確かに存在しています。
特にインクや用紙を用意しておかなければならない点は面倒なポイントです。ストックをしておくことを考えるとスペースも奪われるかもしれません。印刷しようと思ったら用紙が無かった時は非常に面倒です。また、インクは案外値が張るため、経済的に負担になる可能性があります。
スマホのデータをコンビニで印刷する方法
家の中で完結するプリンターでの印刷の仕方を解説してきました。しかし、中にはプリンターをお持ちでない方、または持っているけれどインク代や用紙がもったいないから使いたくないという方もいらっしゃるでしょう。
そういった方でも安心です。スマホにあるデータは、コンビニのプリンターで印刷ができます。しかも、場合によってはプリンターを使って印刷するよりも簡単に思えるケースもあるほど単純。ここからはコンビニで印刷する方法を確認しましょう。
スマホにアプリを入れて印刷しよう
コンビニでギャラクシーなどAndroid・iPhoneに保存されたデータを印刷する際には、スマホにアプリをインストールする必要があります。コンビニごとにアプリが異なるのでややこしいですが、後ほど主要コンビニチェーンのアプリを紹介いたします。
ギャラクシーなどAndroidの場合はGoogleプレイストアで、iPhoneであればApp Storeでインストールしておきましょう。なお、アプリごとの使い方には大差ありません。
コンビニごとのアプリ一覧
ギャラクシーなどAndroidスマホやiPhoneといったスマホのデータを印刷するのに便利なコンビニですが、コンビニチェーンごとに使用するスマホアプリが異なります。今回は主要チェーンのスマホアプリを記載いたしますので、参考になさってください。
| コンビニ名 | スマホアプリ名 |
| セブンイレブン | netprint |
| ファミリーマート・ローソン | printsmash |
| ミニストップ | RICOH おきがるプリント&スキャン |
スマホアプリがインストールできたらコンビニへ
印刷を予定しているコンビニのプリンターに対応したスマホアプリをインストールできたら、いよいよコンビニに向かいましょう。コンビニのプリンターを操作して、メニューを開きます。
プリンターの機種によって差異があるかもしれませんが「スマホからプリント」といった旨の項目があるはずです。そちらを選択し、画面の指示に従ってWi-Fiなどに接続しましょう。アプリ内で印刷したいファイルを選択・送信し、お金を投入して印刷できます。
詳細設定に注意!
コンビニでギャラクシーなどのAndroid・iPhoneといったスマホのデータを印刷する際には詳細設定に注意。コンビニで印刷する場合は用紙の種類やフルカラー・白黒の選択次第で、料金が異なるからです。
当然フルカラー印刷の方が料金が高くなってくるので、白黒で問題のない資料の場合は白黒で印刷することを推奨いたします。また、詳細設定では用紙のサイズや向き、綴じ方まで指定が可能。詳細設定と表示を確認しながら行いましょう。
わざわざコンビニで印刷するメリット
コンビニで印刷できるということが分かりましたが、家にプリンターがある方にとってはわざわざコンビニまで行くのが面倒というケースも考えられます。とはいえ、コンビニでスマホのデータを印刷するのにはメリットもあることを認識しておきましょう。
まず、安定して高品質なプリントアウト・印刷が行えるという点です。インクのムラなどがないので、フルカラー・白黒問わず美麗な印刷が実現しています。また、インクや用紙の残量を気にしなくていいのもメリットですね。
デメリットは1枚当たりで都度お金がかかること
高品質なプリントを比較的簡単な手順・使い方で印刷できるのが魅力のコンビニプリント。スマホからのデータ送信も楽なのでメリットばかりに思えます。しかし、1枚ごとに料金が発生するというのはデメリットといえるでしょう。
1枚当たり〇円という料金体系であるため、印刷する枚数・部数が多ければ多いほど料金が高くなります。プリンターをお持ちの方は、インク代や用紙代、加えてそれらのストックとの兼ね合いで利用するか否かを選ぶのがおすすめです。
Googleフォトでセブンイレブン印刷!
写真をGoogleドライブを利用して簡単にクラウドバックアップができるスマホアプリ・Googleフォト。優秀なAIも備えられており、クラウドバックアップのみならず閲覧においても使い勝手のいいスマホアプリです。
実はクラウドストレージのイメージが強いGoogleフォトにも、写真をプリントアウトできる機能が備わっていることはご存知でしょうか。Googleフォトアプリを利用して、ネットワークプリントができるフローが用意されているのです。
ラクラク印刷できるGoogleフォトの使い方
Googleフォトには、セブンイレブンで写真印刷を登録する機能が備わっています。使い方はギャラクシーなどAndroidスマホ・iPhone問わず非常に簡単。まず、Googleフォトアプリを立ち上げ「ライブラリ」を開きます。
そのあとに画面左上に表示される「写真をプリント」ボタンを押しましょう。そうすると写真プリント画面になるので、Googleフォトからプリントアウトしたい写真を選択しましょう。これだけです。
写真を選んだあとはセブンイレブンに向かおう
Googleフォトでプリントアウトしたい写真を選び終え注文すると「プリント予約番号」・「暗証番号」が発行されます。実際にプリントアウトする際に必須の番号になりますので、どちらも必ず控えておきましょう。
ここまで完了すれば、あとはセブンイレブン店舗内での操作になります。2つの番号をセブンイレブン店舗内に設置されているプリンターへ入力してください。「ネットプリント」を選択すれば、両番号の入力・印刷が可能です。
気になるGoogleフォトでプリントするときの料金
Googleフォトからスマホの写真のプリントアウトを注文するときの料金は、ギャラクシーなどのAndroidスマホ・iPhoneどちらの機種で登録しても2021年9月時点ではLサイズ1枚40円(税込)となっています。
また、実際に金銭の支払いを行うのはセブンイレブン店舗でプリンターへ直接行います。現金かnanacoでの支払いが可能です。なお、プリントアウトのサイズはLサイズ(L判)のみとなっているのでご了承ください。
スマホのデータを印刷すれば準備がスムーズ
今回の記事では、スマホのデータを印刷する仕方、方法、手順、プリンタの使い方などを解説してきました。ペーパーレスが進んでいる世の中ではありますが、紙の資料が必要となるシーンはまだまだ頻繁にあるでしょう。
写真はスマホで見ることもできます。しかし、プリントアウトして飾ると部屋を彩ることもできますし、印刷されているからこそ味わえる思い出というものもあるでしょう。いずれにしろ、スマホから印刷する際には今回の内容を参考にしてみてくださいね。
スマホから印刷する方法が気になる方はこちらもチェック!
本サイトはアウトドア関連情報に特化しているメディアです。しかし、中には今回の記事のようにスマホ関連の使い方やネットワークプリントなどの生活に役立つ情報を扱った記事も掲載されています。
下記にスマホと関連の深い記事のリンクを設置してありますので、興味のある方はぜひ他のスマホ関連記事もチェックしてみてください。スマホやデジタルガジェットを上手く扱えれば、今まで以上に快適になること間違いありません。是非参考にしてみてくださいね。

水没したスマホを復活させる方法!すぐに試せる対処法とやってはいけない行動を解説!
大手動画サイトでは防水スマホを抱えてわざわざ自らお風呂に飛び込み水没させるという動画が多くの人から再生されています。もし、他人事ではなく自分...

スマホ画面の「ミラーリング機能」とは?メリットや遅延なしの接続方法も解説!
iPhoneや楽天ミニなど、スマホの画面がもう少し大きければ...と思ったことはありませんか?この記事では、そんなときに便利な「ミラーリング...
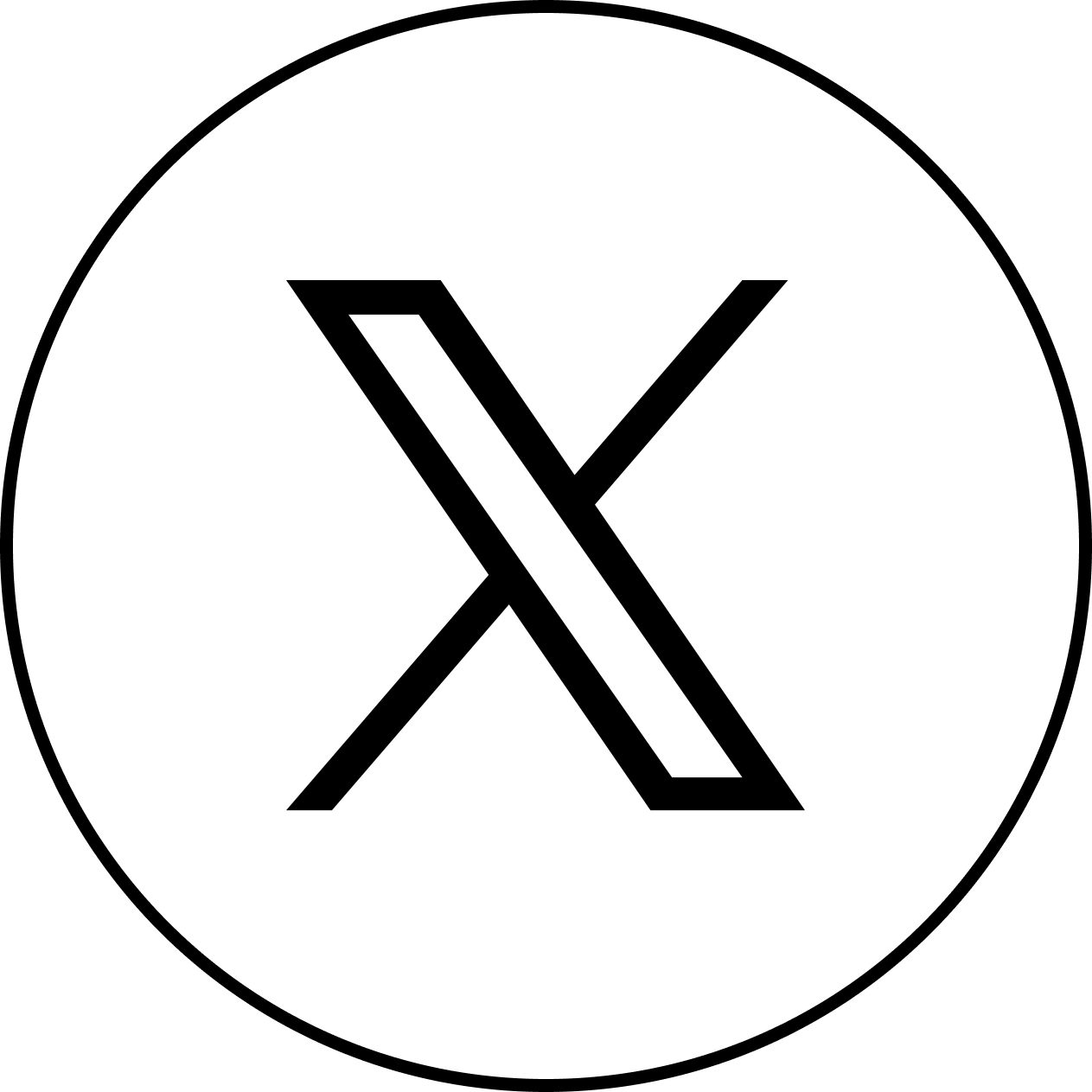









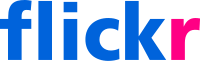




出典:ライター撮影