2021 Apple TV 4K(64GB)
Rankie USB C 変換アダプター
USB Type C HDMI 変換アダプタ
エレコム HDMI ケーブル 1m 4K×2K対応
Amazonベーシック ハイスピードHDMIケーブル
USB C HDMI 変換 ケーブル TypeC
MHL HDMI 変換アダプタ
Google Chromecast 正規品
Fire TV Stick - Alexa対応
スマホの画面を大画面で共有したい!
スマホの画面をテレビに出力できるの?
みなさんは「スマホが見にくい。テレビで使えないか?」「いつもやってるスマホゲーをテレビでやりたい!」と感じたことはないでしょうか。一見難しそうに感じるこの作業ですが、ミラーリングという機能を使えば簡単に画面共有ができます。
今回はミラーリング機能の利点、悪い点、接続手順や必要な物の用意など解説していきます。ミラーリングはiPhone、androidどちらのスマホの機種でもできるのでぜひご覧ください。
スマホのミラーリング機能とは
ミラーリング機能について解説
テレビを見る人が少なくなった影響もあってか、最近は画面が大きい機種のスマホも販売されています。しかし当たり前ですがテレビやパソコンのモニターなどに比べるとスマホの画面は小さく感じるでしょう。ミラーリング機能は、スマホの画面をそのままテレビなどの大画面へ投影できますし、簡単な手順でテレビへ繋げるのでお手軽に使えます。
さまざまなテレビなどの悩みが解決するミラーリング
小さなスマホの画面ですから文字が見にくいこともあります。例えばお年寄りの方で、スマホの画面が小さくて動画の文字が見にくかった、ということがあればテレビへミラーリング出力すれば見やすいでしょう。
またお子さんに動画を見せるときもスマホの画面を直接見せるのではなく、テレビにミラーリング出力したものを見せればブルーライトの影響も最小限で済みます。
スマホの画面をテレビへミラーリングする方法
ミラーリングの方法は大きく分けて2種類
ミラーリング機能する方法の1つ目はWi-Fiの無線を使ってテレビにスマホの画面を出力するやり方。とても簡単な手順で行えます。2つ目はHDMIや専用ケーブルなどを用意して、スマホをミラーリング接続する方法。
どちらも一長一短ではあり、持っている機種によって用意するものや手順が変わりますので、それぞれ詳しく解説していきます。自分に合った機種と簡単で分かりやすいミラーリングの手順を選ぶと良いでしょう。
無線でテレビに出力する利点
ミラーリングを行う方法のまず1つ目が、無線で繋いでテレビに出力する方法。家でWi-Fiを使用している方も多くいると思いますが、そのWi-Fiを使ってミラーリングを行います。一度設定さえしてしまえば、ワンタッチで簡単にテレビへ繋げられるので一番楽な方法であります。
無線でテレビに出力するマイナス点
無線で繋ぐ場合、ミラーリングの設定自体が難しいという可能性があります。さらにテレビで楽しむ際に動画や音声、ゲームなどのラグが発生しやすいため、用途や接続環境によっては有線の方がよい場合があるので、比較して検討してみましょう。
有線でテレビに接続する利点
スマホとテレビをHDMIや専用ケーブルなどを用意し繋いでミラーリングを行います。この方法の利点は、まずテレビとスマホのラグが非常に少ないこと。ケーブル同士を繋ぐので無線で接続するより、ラグが発生しにくくなります。さらに、スマホとミラーリングする出力先を繋ぐだけなので、機械が苦手な人でも簡単な手順で接続できます。
有線でテレビに接続するマイナス点
有線で接続するデメリットはまず、テレビやモニターから遠く離れた場所では使えないことです。ケーブルの長さによってしまうため、ミラーリングしても利用範囲が限られてしまい、買ったケーブルが短くて使えなかったということも。
さらにスマホ自体にケーブルを挿しているため、テレビ画面を共有しつつチャージできないというマイナス面もあります。無線、有線どちらのミラーリング方法がよいか検討しましょう。
iPhoneでテレビとミラーリングを行う
AppleTVを使用する
スマホがiPhoneの方はこの方法が一般的。AppleTVとはAppleが提供する、デバイスやアプリ、サービスのことを言います。AppleTVのアプリが元々入っている機種もありますが、AppleTVのデバイスを指すのによく使われます。
アプリケーションが入っている場合
テレビなどの出力先にAppleTVのアプリケーションが入っていればとても簡単。AppleTVというアプリケーションを介して、ミラーリング接続することができます。
まずスマホとテレビを同じWi-Fiの回線に接続。iPhoneをスワイプして、画面ミラーリングのパネルを押し、出力先デバイスをタッチするだけです。同じWi-Fiに接続されておらず出てこないということがありがちなので、確認してください。
デバイスを購入してミラーリングする場合
2021 Apple TV 4K(64GB)
共有したいテレビやモニターにAppleTVのアプリケーションがない場合、AppleTVのデバイスを購入してミラーリング接続します。デバイスをスマホと同じWi-Fiに接続することを忘れないでください。このデバイスはスマホのミラーリングだけではなく、テレビ自体に繋ぐため他のアプリケーションも楽しめます。
androidでミラーリングを行う
android端末のミラーリング接続方法は2つ
android端末でテレビやモニターに画面を共有する方法は2つあります。1つはケーブルを用意してスマホとテレビを直接接続する、有線接続。もう1つはChromecastを利用した無線接続です。
それぞれのメリットとデメリットはお伝えした通りですが、ここではそれぞれの接続方法に用意するものと手順を解説するのでご覧ください。併せてミラーリングにおすすめの商品も紹介していきます。
スマホとテレビを有線接続する場合
android端末を有線で、テレビやモニターにミラーリング接続する場合ケーブルやアダプターの用意が必要となります。まずはご自身が持っている端末の端子を確認して下さい。microUSB端子かUSB-Cタイプの端子になっているはずです。
近年発売されているandroid端末機種はすべてUSB-Cタイプになりますが、ここではどちらにも対応した接続方法を解説していきましょう。
USB-Cタイプの端末でテレビと接続する
主流となっているUSB-Cタイプで接続する手順はとても簡単です。対応するアダプターと、HDMIケーブルを用意してテレビやモニターに接続するだけ。ただし、お使いの機種によっては対応していない場合もあるので説明書を確認してください。
またHDMIケーブルをPCやビデオカメラには使わない、という方は一体型もあるので自分がどのように使いたいか、汎用性は必要なのかを検討して選択してはいかがでしょうか。
おすすめのアダプター
スマホとHDMIケーブルを繋ぐために必要なアダプターのおすすめを紹介します。テレビやスマホの性能によって、ミラーリングが高画質で出来るかどうかも変わりますので、併せてご確認ください。
Rankie USB C 変換アダプター
こちらのアダプターは安価で使いやすく、まずはミラーリングを試してみたい!という方に入門編としておすすめです。
USB Type C HDMI 変換アダプタ
4K対応のテレビやモニターをお持ちの方は、ぜひ4K対応のアダプターを購入しましょう。高解像度のスマホ画面がテレビやモニターに出力できます。
おすすめのケーブル
エレコム HDMI ケーブル 1m 4K×2K対応
こちらはエレコムのHDMIケーブルです。長さは1mものから5mのものまで、幅広く用意されているので、使用用途に合わせて選択するとよいでしょう。またこちらは4K対応となっておりますので、高画質で楽しむことが出来ます。
Amazonベーシック ハイスピードHDMIケーブル
出費を抑えたい方はAmazonベーシックシリーズのHDMIケーブルがおすすめ。最長7.6mのケーブルがあるので、さまざまな用途に使用できます。
短いケーブルを購入してしまうと「ソファから届かなかった」などのトラブルが発生することがあるでしょう。なので、ご自身の使用用途をしっかり確認して対応した長さのケーブルを購入することをおすすめします。
スマホをテレビを直接繋ぐケーブル
アダプターとHDMIケーブルを別々に用意して繋ぐ方法はあくまでも、HDMIケーブル自体がPCやビデオカメラなどほかの用途にも使用できるため、汎用性が高く無駄になりにくいというやり方でした。
ですが「ミラーリングにしかHDMIケーブルを使わない」「スマホ専用のHDMIケーブルがほしい」という方には、1本で対応できるケーブルをおすすめします。
USB C HDMI 変換 ケーブル TypeC
USB-Cタイプの端子を持つスマホには、一体型がおすすめ。アダプターとHDMIケーブルを別々に購入していなくても、これ1本用意して繋いでしまえばよいので手順は簡単です。機械が苦手だけどミラーリング機能を使いたい、という方はこの方法で繋いでみてはいかがでしょうか。
microUSB端子を有線接続する場合
古いandroid端末の機種の中には端子がmicroUSBとなっているものがあります。この端子の場合は、アダプターをUSB-Cタイプではなく、microUSBタイプを購入することでミラーリングができますので安心してください。
MHL HDMI 変換アダプタ
上記の商品は安価で使用しやすいです。こちらのmicroUSBアダプターだけでは、ミラーリング機能を使うことは出来ませんので、HDMIケーブルも別に購入する必要がありますので要注意。
スマホとテレビを無線接続する場合
android端末を無線接続する場合には「Chromecast」「Amazon fire TV stick」などを使用して接続します。特にfire TV stickはアマゾンプライムだけではなく、YouTubeやネットフリックスなども楽しめるのですでにお持ちの方も多いのではないでしょうか。
持っているスマホの機種により、接続に対応しているかどうかや接続手順が異なりますのでお手持ちの取扱説明書をご確認ください。
Chromecastとは
Chromecastとは、テレビなどに接続することでWi‐Fiを活用しインターネットに接続することができる、Googleが開発した非常に便利な機器。スマホと繋げてミラーリングをしなくても、キャスト機能を使いテレビ画面でYouTubeやネットフリックスなどを楽しめます。
注意してほしいのはChromecastはあくまでもandroid端末にしか対応していないので、iPhoneユーザーは使えません。
Chromecastの使い方
Chromecastのミラーリング機能の使用手順ですが、まずChromecast自体をテレビに接続します。その時にスマホと繋いでいるWi-Fiと同じ回線に接続するのを忘れないでください。
セットアップ作業が終わったらスマホの画面からミラーリングを選択すれば、テレビに出力されます。機種によっては対応が異なりますので、取扱説明書などをご確認ください。
ChromecastはAmazonでも買える
ChromecastはAmazonなどで簡単に購入できます。自分のスマホが対応しているか、購入前に必ず確認してください。またChromecastは正規品以外も販売されているようです。可能な限り正規品を使用した方がトラブルは少ないでしょう。
Google Chromecast 正規品
Amazon fire TV stickとは
Amazon fire TV stickとはChromecast同様、firestickをテレビに接続しWi-Fiを使ってインターネットに接続できる機器のことです。簡単にテレビに出力できますし、YouTubeやネットフリックス、アマゾンプライムビデオなども見れるので人気の商品です。
Amazon fire TV stickの使い方
まずAmazon fire TV stickをテレビに接続し、Wi-Fiに繋ぎます。再三になりますが、スマホと同じネットワークに繋ぐことを忘れないでください。
セットアップ完了後は、リモコンのホームボタンを長押しするとメニュー画面が表示されますのでミラーリングボタンを押します。同様に繋ぎたいスマホの方もミラーリングを押せば完了です。
fire TV stickはAmazonで購入しよう
Amazon fire TV stickはAmazonで販売されています。種類は多くアレクサ対応のモデルであったり、4K対応のモデルであったりと実にさまざま。モデルによって金額も大きく異なりますので、用途に合わせて用意してはいかがでしょうか。また機種により若干手順が違う場合がありますので、詳細は取扱説明書をご覧ください。
Fire TV Stick - Alexa対応
ミラーリングのメリット
popIn Aladdinを使ってミラーリング
では、実際にミラーリング機能を活用してどんなことができるのかご紹介していきます。今回はテレビではなくpopIn Aladdin2という照明一体型のプロジェクターを用意。ミラーリングしたスマホの機種はiPhoneSE第二世代です。
ミラーリングの手順はとても簡単で、一度セットアップしてしまえばスマホの画面ミラーリングのボタンを押すだけ。大画面でお手軽にさまざまなことが楽しめます。
スマホのゲームが楽しめる!
接続先の機器によってはYouTubeやネットフリックスなどが標準で入っているため、ご紹介するのはスマホならではのアプリケーションに限定します。
まず1つ目に楽しめるのはスマホのゲーム。子供から大人まで大好きなポケモンGOも大画面で見ることができます。ポケモンGOは縦画面ですが、横画面のスマホゲームだとよりクリアに高画質でプレイすることができるので、据え置き機と同じ感覚で楽しむことができるでしょう。
絵本も大きな画面で読める!
最近、親御さん向けに絵本のアプリが多数リリースされています。中でも多いのが、朗読機能が付いた絵本アプリ。手が離せない時や寝かしつけなどに活躍しますが、スマホの画面を子供に見せることに抵抗がある人が多いはず。
そこで画面ミラーリング機能を使えば、写真のようにスマホを見なくても絵本が読めます。しかも音声にもしっかり対応しているので、朗読機能が付いたアプリであればスマホと同じように活用できるでしょう。
スマホのミラーリングを活用しよう
ミラーリング機能を使ってワンランク上の生活を
ここまでスマホのミラーリング機能を解説してきました。今や1人1台以上持っていると言われているスマートフォン。それを上手に活用して、今より便利な生活をしてみませんか?
便利な暮らしが気になる方はこちらをチェック!
暮らしが便利になるミラーリング。他にも収納術だったり、便利グッズなど暮らしに便利なアイデアが気になる方はこちらの記事もご覧ください。

買ってよかった!一人暮らしの生活に役立つ、あると便利なグッズ10選!
買ってよかったと思える生活便利グッズを手にしたい。誰もが願う快適ライフを行うためには。商品の紹介を交えつつ、生き方のヒントといっしょに、役立...

【2021】一人暮らしで役立つ最新便利グッズおすすめ12選!コレは便利!
今回は一人暮らしに役立つ便利グッズを多数ご紹介していきます。日常生活に取り入れるだけで一人暮らしを快適にする掃除グッズをはじめ、家電、キッチ...

デッドスペース収納アイデア7選!賃貸や一人暮らしでも使える活用術もご紹介!
お家のデッドスペースに収納ができたら、狭いお家でもものが散らかることなく過ごすことができます。また、デッドスペースだとは思っていなかったとこ...
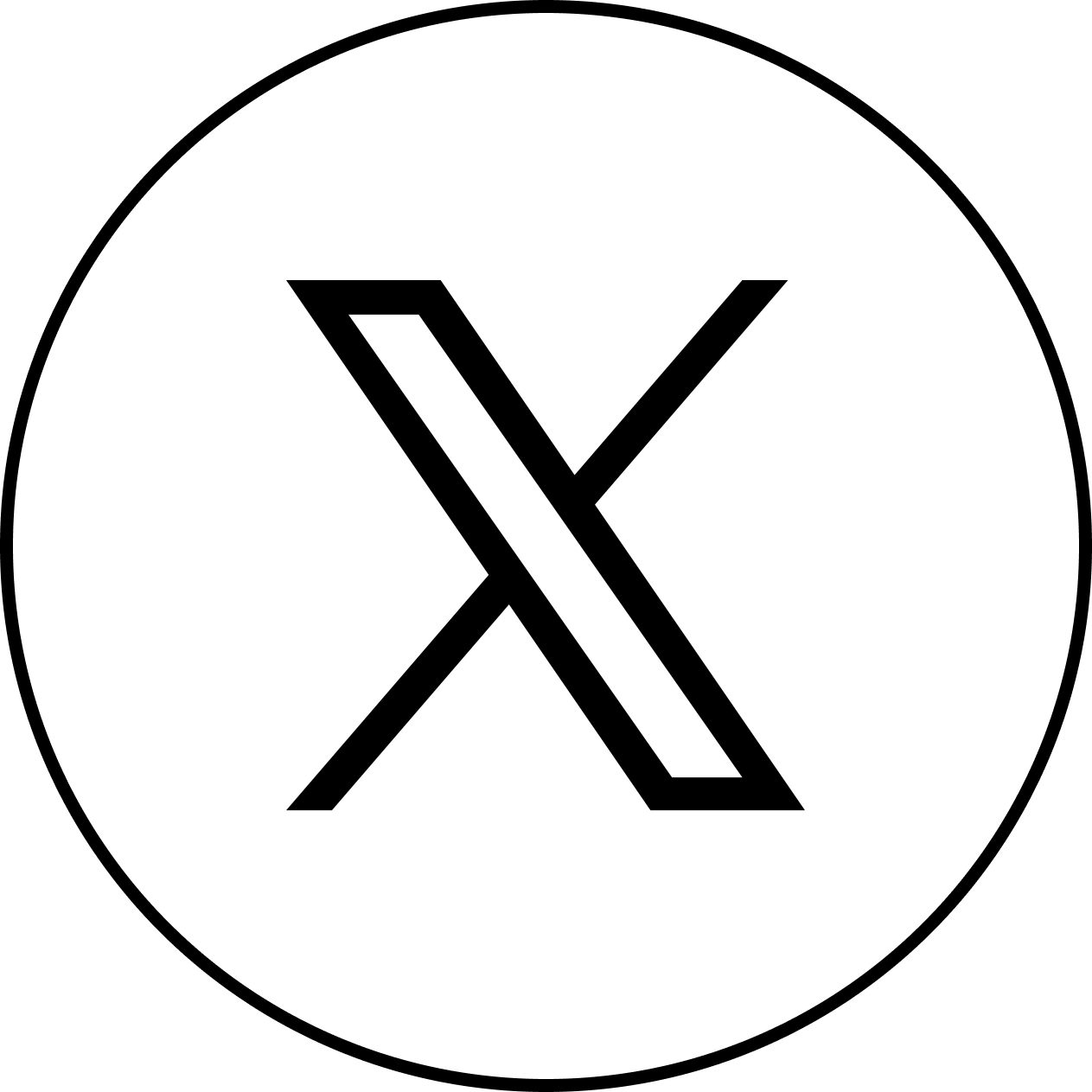





















出典:pixabay.com